
W obecnych czasach, wielu z nas korzysta z usługi Apple TV w celu wyświetlenia ekranu iPhone na większym monitorze. Nie każdy użytkownik iPhone ma jednak ochotę korzystać z Apple TV. W takiej sytuacji nasuwa się pytanie: jak wyświetlić ekran iPhone na komputerze. Na szczęście, program Apowersoft iOS Recorder umożliwia nam rozwiązanie tego problemu w wyjątkowo łatwy sposób.
Jak zacząć
Aby skorzystać z programu, wymagane są:
- iPhone 4s lub nowszy z funkcją AirPlay Mirroring.
- Komputer z bezprzewodową kartą LAN.
- Program Apowersoft iOS Recorder.
Jak używać programu Apowersoft iOS Recorder
1
Jak podłączyć iPhone do komputera
Przed podłączeniem urządzenia należy połączyć iPhone i komputer z tą samą siecią Wi-Fi.
i
Uruchom program Apowersoft iOS Recorder na komputerze. Spowoduje to wyświetlenie okna “Alarmu Zabezpieczeń Windows”. Aby skutecznie podłączyć urządzenie, należy zaznaczyć oba pola, by umożliwić aplikacji korzystanie z prywatnych i publicznych sieci. Następnie kliknij przycisk „Zezwól na dostęp”, aby kontynuować.
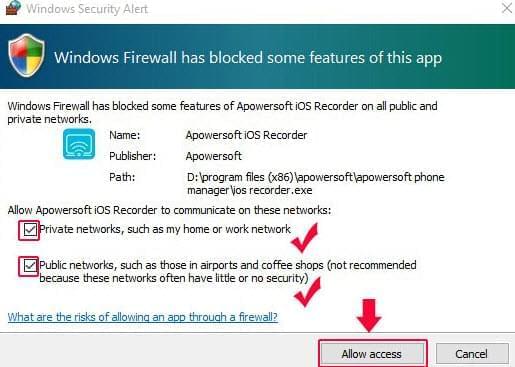
Porada: Jeśli na twoim komputerze nie pojawia się okno zapytania po uruchomieniu programu iOS Recorder, to musisz ręcznie skonfigurować odpowiednie opcje. W tym celu, wejdź w „Panel Sterowania” > „System i Bezpieczeństwo” > „Zapora Windows” > „Zezwalaj aplikacjom na połączenia poza zaporą Windows”. Możesz wybrać aplikację Apowersoft iOS Recorder z listy „Dozwolone aplikacje i funkcje”. Następnie zaznacz wszystkie pola powiązane z aplikacją, aby przejść dalej.
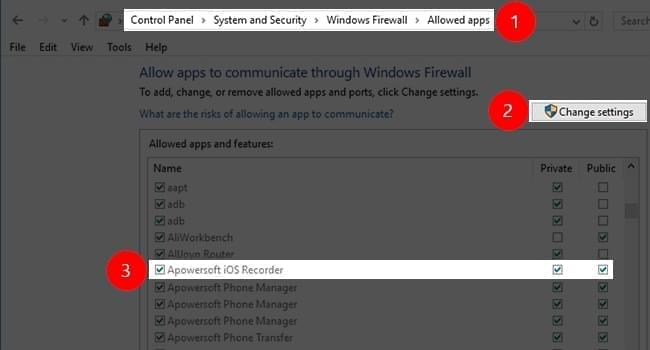
ii
Na urządzeniach z systemem iOS w wersji wcześniejszej niz 10, przesuń palcem od dołu ekranu w górę, aby przejść do Centrum Zarządzania i wybierz „AirPlay”. W systemie iOS 10 wystarczy wybrać „Klonowanie AirPlay” w Centrum Zarządzania.
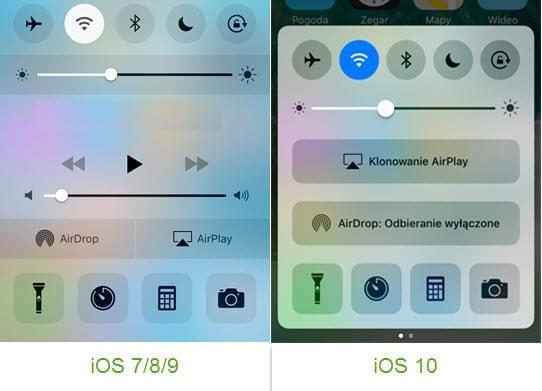
iii
Po włączeniu AirPlay, wyświetlone zostaną dostępne urządzenia do projekcji. Możesz teraz zaznaczyć ikonę z nazwą swojego komputera i włączyć opcję „Klonowanie” w przypadku systemu iOS w wersji wcześniejszej niż 10. W systemie iOS 10 możesz bezpośrednio wybrać pozycję, aby włączyć odzwierciedlanie.
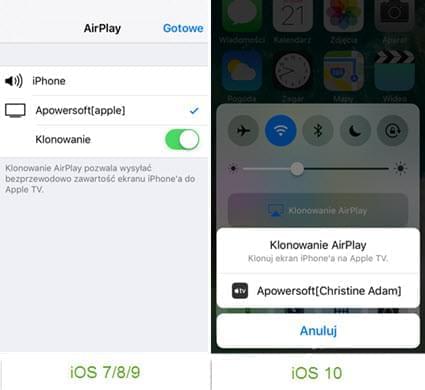
iv
Komunikat “Tryb Lustrzany – połączono” pojawi się w prawym dolnym rogu interfejsu aplikacji iOS Recorder.
Przy dobrej prędkości połączenia sieciowego, połączenie zostanie nawiązane w zaledwie kilka sekund. Następnie, będziesz mógł wygodnie wyświetlić ekran iPhone na monitorze komputera. W ten sposób możesz komfortowo oglądać filmy, czy grać w gry z iPhone. Pamiętaj, że obrócenie ekranu telefonu spowoduje jednoczesne obrócenie ekranu odzwierciedlanego na komputerze.
2
Rozwiązywanie problemów z projekcją
Po ustawieniu projekcji urządzenia iOS na ekranie komputera przez AirPlay, możesz oglądać wykonywane na ekranie czynności i słyszeć odtworzony dźwięk z urządzeń marki Apple. Niemniej jednak, funkcja odzwierciedlania ekranu może powodować czasem pewne trudności, których rozwiązania opisaliśmy w poradniku poniżej.
Brak dźwięku podczas projekcji przez AirPlay
Jeśli możesz tylko oglądać ścieżkę wideo, ale nie słyszysz dźwięku z komputera, wykonaj opisane poniżej czynności, aby rozwiązać problem.
- Sprawdź ustawienia Dźwięku/Wyciszenia na swoim iPhone/iPod i upewnij się, że urządzenie nie jest wyciszone (pomarańczowa linia).
- Upewnij się, że głośność urządzeń Apple i komputera nie jest zbytnio obniżona.
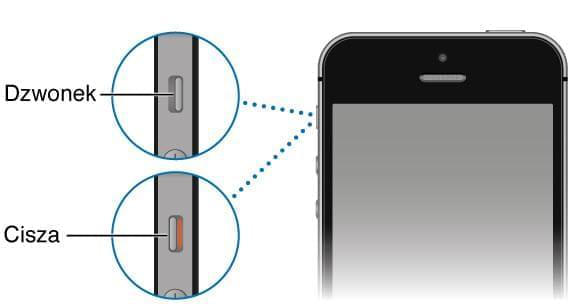
Opóźnienia sieci lub projekcja nie jest płynna
Czasami zdarza się, że sieć Wi-Fi działa dość powoli lub nastręcza nam problemów na skutek zakłóceń elektromagnetycznych z pobliskich urządzeń. Aby rozwiązać tego typu problemy, zapoznaj się z sugestiami poniżej.
- Odsuń przenośne urządzenia elektroniczne mogące zakłócać działanie sieci lub wyłącz je.
- Podłącz komputer bezpośrednio do routera za pomocą kabla Ethernet zamiast Wi-Fi.
3
Jak nagrać ekran iPhone
Po podłączeniu urządzenia, wciśnij przycisk “Rozpocznij nagrywanie” w lewym górnym rogu interfejsu aplikacji, by rozpocząć nagrywanie. Jeśli chcesz przejrzeć później nagrane pliki, możesz wybrać opcję „Wyświetl w folderze” obok przycisku nagrywania.
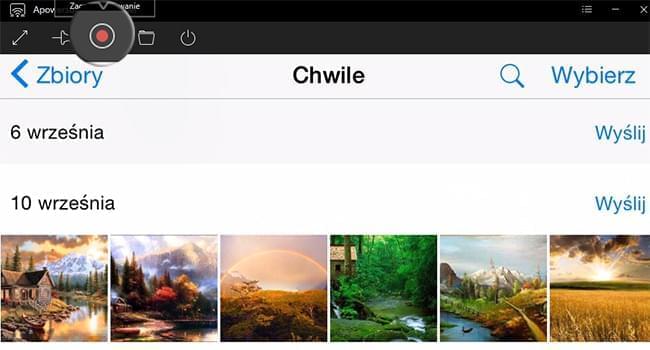
4
Jak odłączyć urządzenie
Jeśli chcesz zakończyć nagrywanie lub wyświetlanie ekranu, wystarczy wcisnąć ikonę rozłączania w górnej części interfejsu. Ma ona kształt przycisku zasilania.
Dzięki programowi iOS Recorder, możesz łatwo wyświetlić ekran iPhone na komputerze, by wygodnie i synchronicznie przeglądać zdjęcia, muzykę, filmy, gry i dowolne inne pliki. Co więcej, aplikacja umożliwia również swobodną konfigurację wielu przydatnych ustawień, jak np. wersja językowa, format zapisu nagrań wideo, poziom jakości, itp. Menu opcji znaleźć można w prawym górnym rogu interfejsu aplikacji.