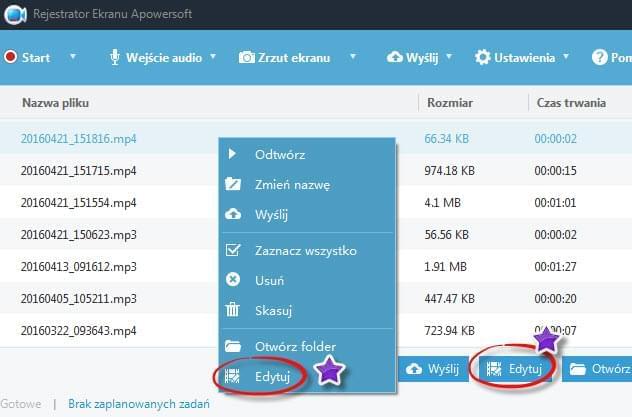Rejestrator Ekranu Apowersoft to potężna aplikacja do przechwytywania ekranu wyposażona w wiele praktycznych funkcji. Korzystając z programu, możesz łatwo nagrywać dowolne czynności wykonywane na ekranie komputera wraz z dźwiękiem systemowym, dźwiękiem z mikrofonu, lub dźwiękiem z obydwu źródeł jednocześnie. Nagrywane filmy zapisać można w wielu różnych formatach, w tym WMV, MP4, VOB, AVI, FLV, GIF i innych.
Co więcej, ten program do nagrywania ekranu zawiera również funkcję ustawiania planowych zadań nagrywania, przesyłania filmów na serwer FTP oraz YouTube, tworzenia zrzutów ekranu, konwersji i edycji plików wideo, itd. Aby dowiedzieć się jak w pełni korzystać z programu, zapoznaj się z instrukcją poniżej.
1
Konfiguracja ustawień przed nagrywaniem
Przed rozpoczęciem projekcji ekranu, możesz skonfigurować ustawienia, jak np. źródło sygnału audio, tryb nagrywania, czy inne zaawansowane opcje. W ten sposób możesz swobodnie dostosować działanie programu do swoich potrzeb.
i
Wybór źródła sygnału audio
Zalecane jest wybranie źródła sygnału audio jeszcze przed rozpoczęciem nagrywania. W programie dostępne są trzy konfiguracje sygnału audio, tj. „Dźwięk systemowy”, „Mikrofon” oraz „Dźwięk systemowy i mikrofon”. Wybierz odpowiednią dla siebie opcję.
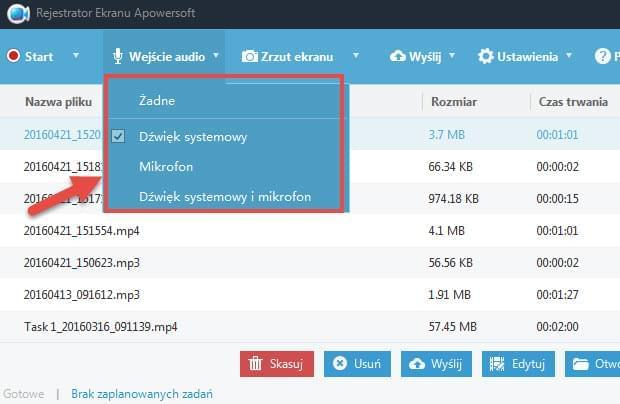
ii
Konfiguracja ustawień ogólnych
Możesz skorzystać z zaawansowanych ustawień programu, by lepiej dostosować go do swoich potrzeb. Aby to zrobić, kliknij przycisk „Ustawienia” w interfejsie programu, a następnie wybierz „Opcje”, co spowoduje wyświetlenie kolejnego okna. Znajdziesz w nim wiele dostępnych ustawień nagrywania, które umożliwią ci tworzenie wysokiej jakości nagrań.
Ustawienia skrótów klawiszowych i folderu zapisu
Ten rejestrator ekranu pozwala ci również wybrać folder zapisu i skróty klawiszowe w menu ustawień „Ogólne”, za pomocą których możesz kontrolować proces nagrywania. Aby usprawnić proces nagrywania, możesz także skorzystać z opcji w menu „Nagrywanie”, jak np. „Odliczanie przed nagrywania”, „Wyświetl pasek narzędzi nagrywania” i wiele innych.
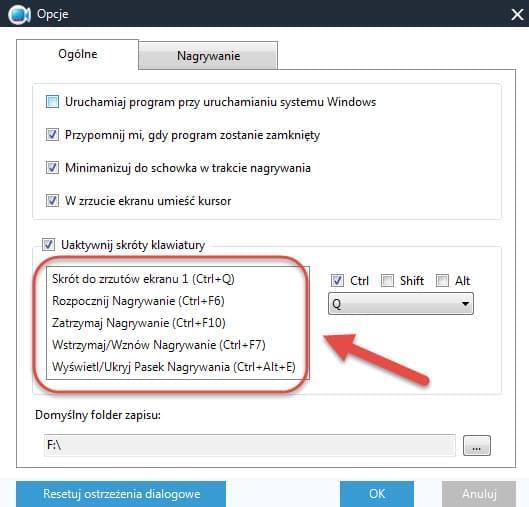
Nagrywanie kursora myszy
Jeśli masz zamiar nagrywać filmiki instruktażowe, to zapewne przyda ci się możliwość nagrywania ruchu kursora myszy na ekranie. Na szczęście, program Rejestrator Ekranu Apowersoft zapewnia również taką możliwość. Aby z niej skorzystać, zaznacz pole opcji „W zrzucie ekranu umieść kursor”, a następnie kliknij „Ustawienia stylu myszy” w opcjach zaawansowanych. Później, możesz swobodnie wybrać kolor animacji, kolor hotspotów myszy i ich rozmiar.
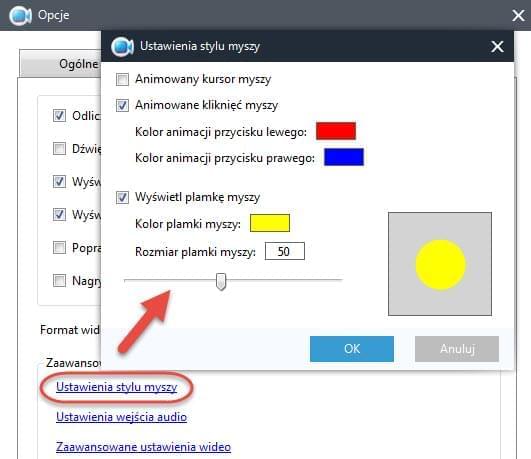
Dostosowywanie formatu zapisu
Nagrywane filmy są domyślnie zapisywane w formacie WMV. Jeśli chcesz zapisać swoje nagranie w innym formacie, otwórz „Ustawienia” – „Opcje” – „Nagrywanie”, a następnie wybierz pożądany format zapisu z menu „Format wideo”.
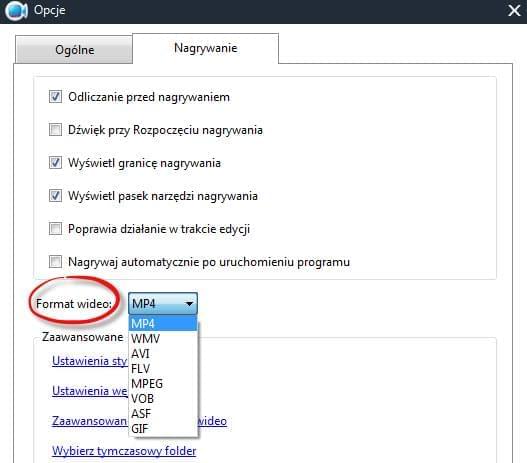
Dostosowywanie bitrate, ilości klatek i innych ustawień
Przed rozpoczęciem nagrywania, wejdź w „Ustawienia” – „Opcje” – „Nagrywanie” – „Zaawansowane ustawienia wideo”. Znajdziesz tam możliwość dostosowania bitrate, ilości klatek na sekundę, formatu audio, a także inne zaawansowane opcje nagrywania.
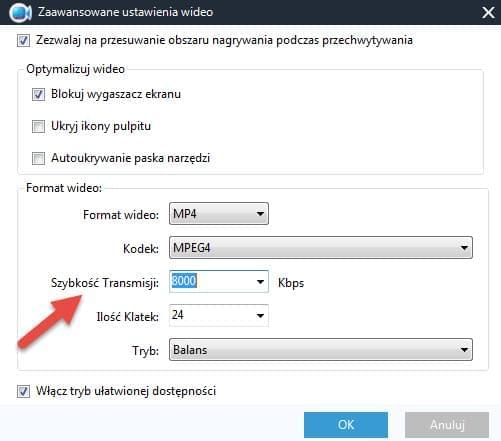
2
Nagrywanie ekranu w Rejestrator Ekranu Apowersoft
Po ukończeniu konfiguracji ustawień zgodnie z opisem powyżej, możesz przejść do nagrywania ekranu w programie.
i
Wybór trybu nagrywania
Rejestrator Ekranu Apowersoft zapewnia możliwość nagrywania dowolnych czynności wyświetlanych na ekranie komputera wraz ze ścieżką dźwiękową. Aplikacja posiada pięć trybów nagrywania do wyboru, tj.: obszar, pełny ekran, obszar wokół kursora, kamera internetowa i tylko audio. Rozwiń listę menu „Nagrywanie” i wybierz pożądany tryb nagrywania.
Uwaga: Po ukończeniu nagrywania, przycisk „Nagraj” zostanei zastąpiony przyciskiem „Start”. Możesz rozwinąć menu przycisku, by wybrać pożądany tryb nagrywania. Alternatywnie, możesz też bezpośrednio nacisnąć przycisk „Start”, by rozpocząć nagrywanie w ostatnim wybranym trybie.
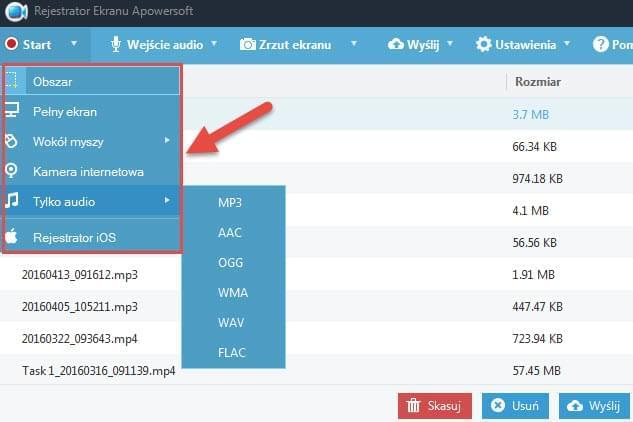
ii
Rozpoczęcie nagrywania
Jeżeli wybrałeś „Obszar” jako tryb nagrywania, kliknij i przeciągnij kursor myszy wokół obszaru, który chcesz nagrać, a następnie zwolnij kursor. Po zatwierdzeniu wyboru, aplikacja automatycznie rozpocznie nagrywanie po wciśnięciu przycisku „OK”. Na tym etapie możesz także dostosować rozdzielczość nagrywania.
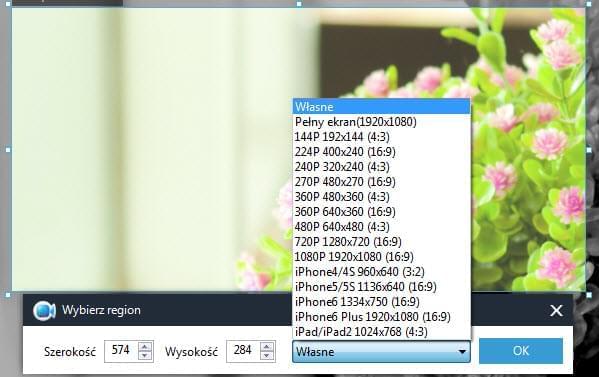
Jeśli chcesz przechwycić tylko okno kamerki internetowej, wybierz tryb nagrywania „Kamera internetowa”. Na ekranie pojawi się obraz z kamery. Możesz wcisnąć przycisk “Start” w dowolnym momencie, aby rozpocząć nagrywanie.
Porada: Upewnij się, że twoja kamera internetowa jest prawidłowo podłączona do komputera przed uruchomieniem programu. W przeciwnym wypadku, kamera może nie zostać prawidłowo wykryta.
iii
Zmiana obszaru nagrywania podczas przechwytywania ekranu (opcjonalne)
W najnowszej wersji programu dodano możliwość przesuwania obszaru nagrywania w trakcie procesu przechwytywania ekranu. Dzięki tej przydatnej funkcji, możesz swobodnie przesunąć obszar nagrywania na dowolną część ekranu. Dostępne są zasadniczo dwa sposoby na skorzystanie z tej możliwości.
Pierwszy z nich zakłada przemieszczenie obszaru nagrywania podczas przechwytywania ekranu, co wymaga włączenia funkcji „Zezwalaj na przemieszczenie obszaru nagrywania w trakcie nagrywania” przed rozpoczęciem procesu nagrywania. Aby to zrobić, otwórz „Ustawienia” – „Opcje” – „Nagrywanie” – „Zaawansowane ustawienia wideo”. Po zaznaczeniu wspomnianej opcji, możesz przesunąć obszar nagrywania ustawiając kursor myszy na jednym z czterech rogów obszaru nagrywania. Drugi sposób wymaga zatrzymania nagrania w trakcie. Spowoduje to wyświetlenie krzyżyka na środku obszaru nagrywania, który możesz nacisnąć i przeciągnąć okno do dowolnego obszaru ekranu. Ten sposób nie wymaga zmiany żadnych ustawień.
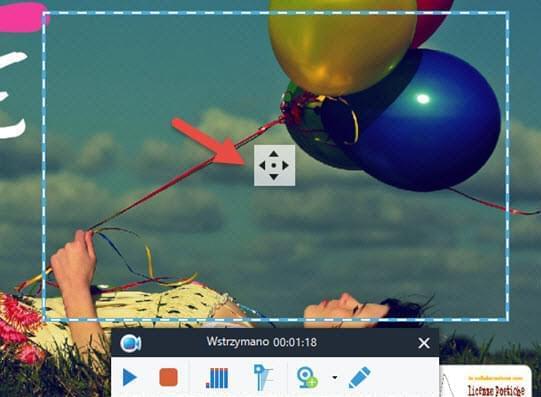
iv
Dodawanie przypisów podczas nagrywania (opcjonalne)
Rejestrator Ekranu Apowersoft umożliwia ci edycję klipu wideo w trakcie nagrywania Możesz dodać linie, strzałki, okręgi, prostokąty i tekst do nagrania. Aby skorzystać z opcji edycji, wystarczy kliknąć ikonę pióra bezpośrednio w trakcie nagrywania lub po zatrzymaniu procesu. Jeśli chcesz utworzyć nagranie typu obraz w obrazie, kliknij ikonę kamery internetowej na pasku narzędzi, by wstawić obraz z kamery do nagrania.
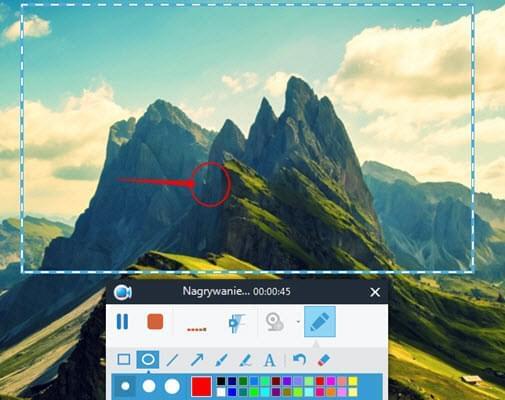
v
Zakończenie nagrywania
Po ukończeniu nagrywania, możesz nacisnąć czerwony przycisk stop, by zakończyć proces. Projekcja ekranu zostanie wyświetlona na liście nagrań i zapisana automatycznie na dysku komputera. Po utworzeniu projekcji ekranu, możesz swobodnie odtwarzać, zmienić nazwę, usunąć lub przesłać plik w Internecie.
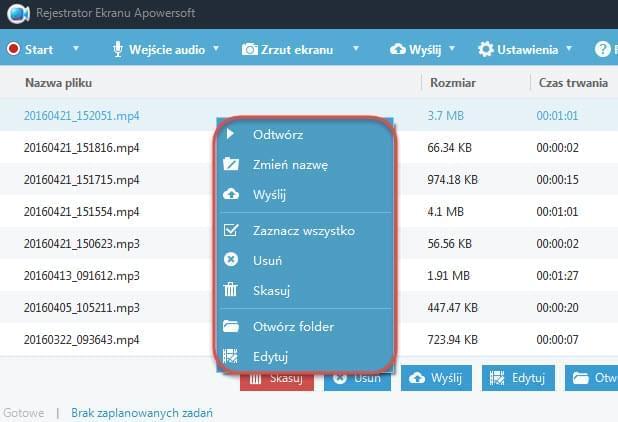
3
Ustawianie planowych zadań nagrywania
Rejestrator Ekranu Apowersoft posiada funkcję tworzenia planowych zadań nagrywania. Aby z niej skorzystać, przejdź do menu „Ustawienia” w głównym menu programu, a następnie wybierz „Planowanie zadań”. Możesz ustawić nazwę zadania, czas rozpoczęcia, czas trwania i czas zakończenia, a aplikacja automatycznie rozpocznie nagrywanie ekranu o określonej porze.
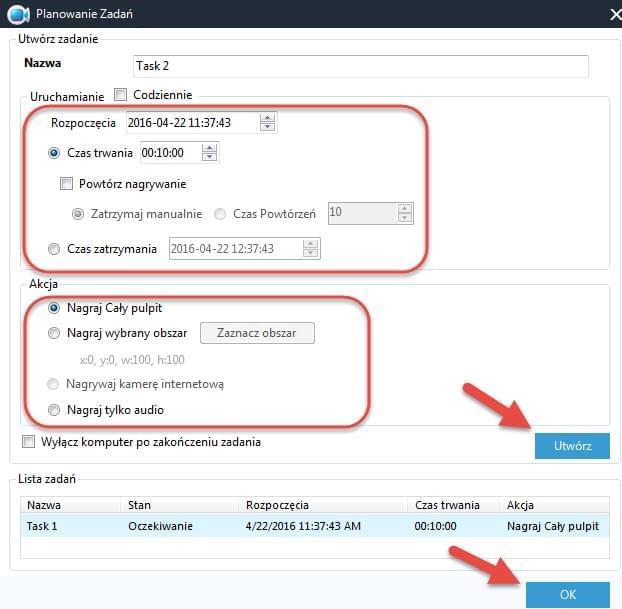
4
Przesyłanie projekcji ekranu na YouTube
Rejestrator Ekranu Apowersoft umożliwia ci przesyłanie projekcji ekranu bezpośrednio na serwis YouTube. Jeśli po raz pierwszy korzystasz z tej funkcji, kliknij przycisk „Wyślij” w interfejsie startowym, a następnie wybierz opcję „Prześlij ustawienia”. Wprowadź swój adres email i hasło do swojego konta YouTube. Pamiętaj też o sprawdzeniu, czy odblokowany jest dostęp dla niezbyt bezpiecznych aplikacji, klikając link poniżej pola „Hasło” w menu „Prześlij ustawienia”.
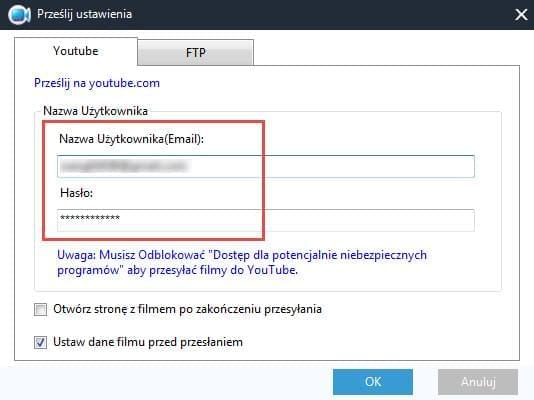
Po wyborze wszystkich ustawień, możesz kliknąć nagrany klip wideo prawym przyciskiem myszy w bibliotece multimediów znajdującej się w interfejsie głównym, a następnie wybrać opcję „Wyślij” z rozwijanej listy. Spowoduje to wyświetlenie okna danych klipu wideo, gdzie możesz uzupełnić tytuł, opis oraz tagi wykorzystywane podczas przesyłania. Po uzupełnieniu danych, kliknij „OK”, by zatwierdzić dokonane zmiany. Następnie, możesz obserwować stan przesyłania pliku w zakładce „Stan”. Proces przesyłania pliku powinien potrwać tylko parę sekund.
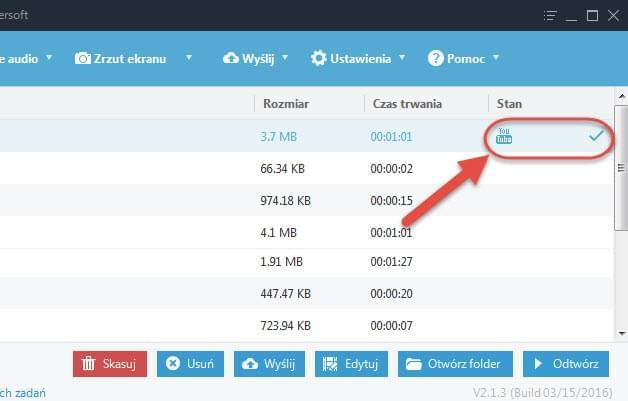
5
Tworzenie zrzutów ekranu
Oprócz opisanych poprzednio funkcji, ten rejestrator ekranu umożliwia także tworzenie zrzutów ekranu w formatach PNG, JPG, BMP oraz TIFF. Aby skorzystać z tej funkcji, wystarczy nacisnąć przycisk „Zrzut ekranu” w górnej części interfejsu programu. Spowoduje to zmianę kursora myszy w ikonę celownika, tak jak przy nagrywaniu. Możesz kliknąć lewym przyciskiem myszy i przeciągnąć ramkę wokół obszaru, a następnie zwolnić przycisk.
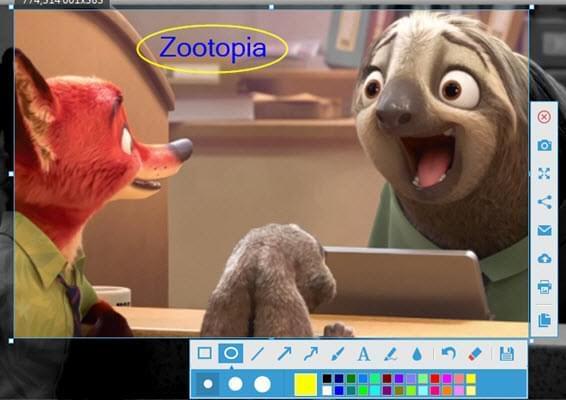
Aby zwiększyć atrakcyjność utworzonych zrzutów ekranu, możesz dokonać szybkiej edycji dodając dowolnie linie, strzałki, efekt rozmycia, wyszczególnienia, tekst i inne. Po ukończeniu edycji, możesz przesłać zrzut ekranu do darmowej przestrzeni w chmurze dostarczanej przez serwis screenshot.net, udostępnić go na portalach społecznościowych lub zapisać go bezpośrednio na dysku komputera.
6
Nagrywanie ekranu iOS jako klip wideo
Wersja V2.0.9 i nowsze wersje programu dodają wtyczkę służącą do nagrywania ekranu urządzeń iOS. Aby z niej skorzystać, wystarczy rozwinąć listę menu „Nagrywanie”/„Start”, a następnie wybrać opcję „Rejestrator iOS”. Później, wystarczy tylko odczekać parę sekund na automatyczne pobranie i instalację rejestratora. Po ukończeniu procesu, możesz zapoznać się ze szczegółową instrukcją iOS Recorder, by dowiedzieć się, jak w pełni korzystać z programu.
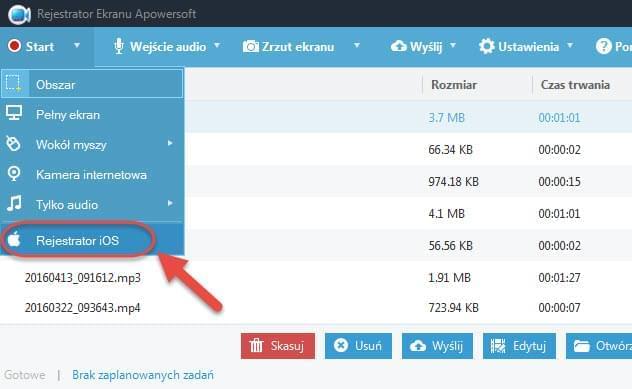
7
Konwersja i edycja plików wideo
Jedną z ważniejszych funkcji tego rejestratora ekranu jest także wtyczka edytora wideo, z pomocą której możesz dokonać konwersji plików wideo/audio do wielu innych formatów. Dodatkowo, funkcja ta umożliwia także przycięcie i kadrowanie klipów wideo, dostosowywanie jasności, głośności, nasycenia obrazu, a także dodawania znaków wodnych i napisów do klipów wideo. Aby z niej skorzystać, kliknij prawym przyciskiem myszy na dowolnym nagraniu w bibliotece multimediów programu, a następnie wybierz opcję „Edytuj” z menu. Alternatywnie, możesz też nacisnąć przycisk „Edytuj” w głównym interfejsie programu, a następnie odczekać parę sekund na pobranie i zainstalowanie wtyczki. Po ukończeniu procesu, możesz zapoznać się z instrukcją edytora wideo, by dowiedzieć się, jak w pełni z niego korzystać.