Konwerter Wideo Apowersoft to łatwy w obsłudze, a zarazem rozbudowany program do przetwarzania plików wideo/audio dostępny na platformie Windows OS. Aplikacja umożliwia nie tylko konwersję plików wideo/audio, ale również ich wygodną edycję. Ponadto, program umożliwia odtwarzanie niemal wszystkich typów plików wideo/audio we wbudowanym odtwarzaczu multimediów HD. Najnowsza wersja programu wyposażona jest w jeszcze więcej przydatnych funkcji. Poniższa ilustracja pomoże ci zapoznać się ze szczegółowymi zastosowaniami programu:
Pełny Przewodnik Użytkowania Konwerter Wideo
- Konfiguracja ustawień
- Konwersja wideo/audio
- Edycja wideo/audio
- Pobieranie plików wideo
- Rejestrator ekranu
- Tworzenie filmów
- Odtwarzacz multimediów
- Rozwiązywanie problemu i FAQ
- Wsparcie techniczne
1
Konfiguracja ustawień
Po uruchomieniu programu Apowersoft Video Converter Studio, wyświetlony zostanie przyjazny interfejs użytkownika, który zawiera podstawowe funkcje programu. Przed rozpoczęciem konwersji, zaleca się skonfigurowanie domyślnych ustawień aplikacji. W tym celu, kliknij ikonę „Ustawienia”, by skonfigurować wybrane ustawienia w zakładkach „Konfiguracja”, „Język”, „Rejestracja” i tym podobne.
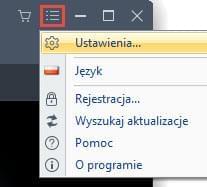
i
Konfiguracja
Możesz zmodyfikować domyślne ustawienia programu, by lepiej dopasować go do twoich potrzeb. Dla przykładu, możesz swobodnie wybrać folder zapisu przekonwertowanych plików, zrzutów ekranu, a także pobranych i nagranych plików. Zajrzyj do okna „Konfiguracja”, by poznać dodatkowe szczegóły.
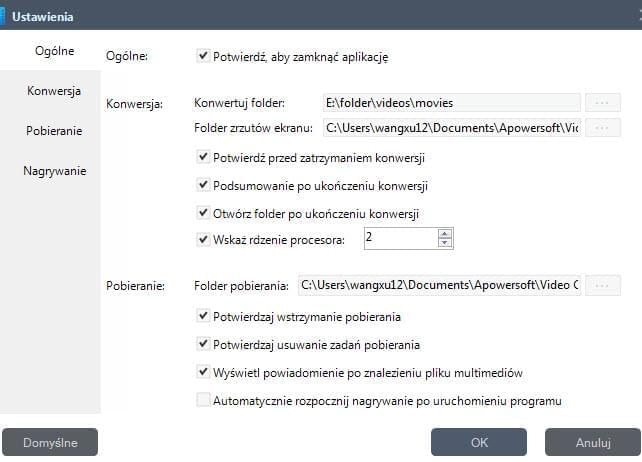
ii
Język
Możesz wybrać dowolną spośród 20 wersji językowych programu. Wyboru języka dokonać możesz klikając “Ustawienia” >”Język” w menu głównym programu i wybierając pożądany język.
iii
Rejestracja
Możesz zarejestrować kopię programu uzupełniając swój adres e-mail i klucz licencyjny, który otrzymałeś przy zakupie programu.
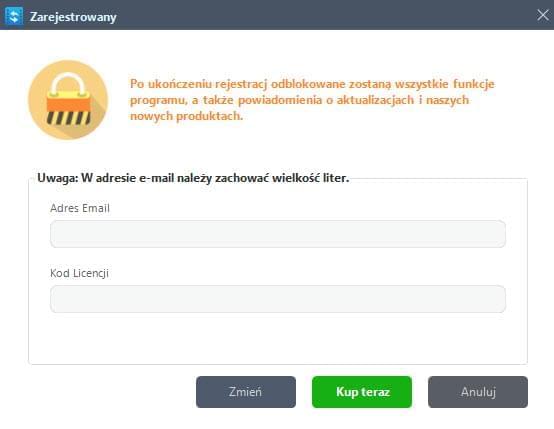
iv
Wyszukiwanie aktualizacji
Kiedy tylko dostępna jest nowsza wersja Video Converter Studio, możesz ręcznie wyszukać aktualizację klikając “Ustawienia”>”Wyszukaj aktualizacje” w menu głównym programu. Wyświetlone zostanie okno powiadomienia z zapytaniem o dokonanie aktualizacji.
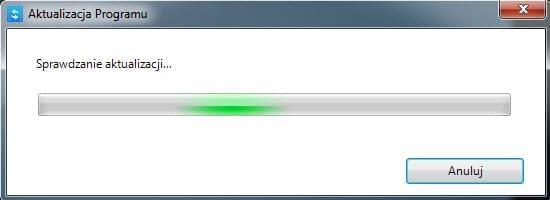
2
Konwersja wideo/audio
Wykonaj opisane poniżej kroki, by dokonać konwersji plików wideo/audio do innego formatu.
i
Dodaj pliki wideo/audio w programie
Dodawanie plików – kliknij przycisk “Dodaj pliki” na pasku narzędzi, a następnie wybierz pliki wideo/audio, które chcesz poddać konwersji w wyświetlonym oknie. Alternatywnie, możesz też przeciągnąć pliki i upuścić je bezpośrednio na interfejsie programu. Możesz także dodać pliki klikając prawym przyciskiem myszy i wybierając opcję dodania plików, a następnie zaznaczając odpowiednie pliki w wyświetlonym oknie dialogowym. Załadowane w programie pliki widoczne będą na liście plików.
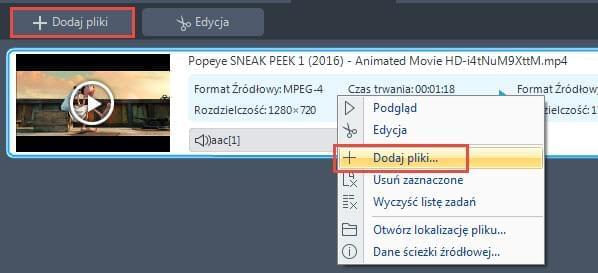
Usuwanie plików – możesz kliknąć przycisk “Usuń zaznaczone”, by usunąć wybrane pliki lub opróżnić listę, klikając “Wyczyść listę zadań”, jeśli twój początkowy wybór nie był prawidłowy. Po dodaniu plików wideo i audio w programie, widoczne będą one na liście. Jeśli chcesz scalić wiele plików w jeden, możesz wybrać opcję scalania, by połączyć je w jeden plik.
Uwagi:
- Wybierz plik i kliknij go prawym przyciskiem myszy > “Dane źródłowe multimediów”, by wyświetlić szczegółowe dane na temat załadowanych plików.
- Wybierz plik i kliknij go prawym przyciskiem myszy > “Otwórz lokalizację pliku”, by sprawdzić konkretną lokalizację dodanych plików.
- Kliknij “Pasek narzędzi ścieżek audio”, by wybrać ścieżkę audio. Możesz także załadować dodatkowe ścieżki audio z dysku komputera.
- Kliknij “Pasek narzędzi napisów”, by wybrać zewnętrzny plik napisów jeśli dostępnych jest więcej wariantów.
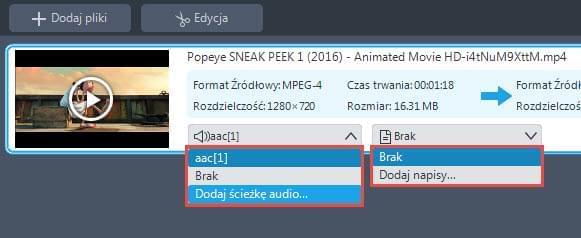
ii
Wybierz format zapisu
Kliknij przycisk “Profil”, by wyświetlić rozwijaną listę, a następnie wybierz pożądany profil z listy. W ten sposób, możesz dokonać konwersji pliku do formatów takich jak MP4, MKV, AVI lub WMV, czy też formatów audio, takich jak MP3, WMA, M4A, itp. Wśród dostępnych funkcji znajdziesz także formaty odpowiednie dla urządzeń z serii iPhone, Samsung, HTC, Blackberry, Sony i wielu innych.
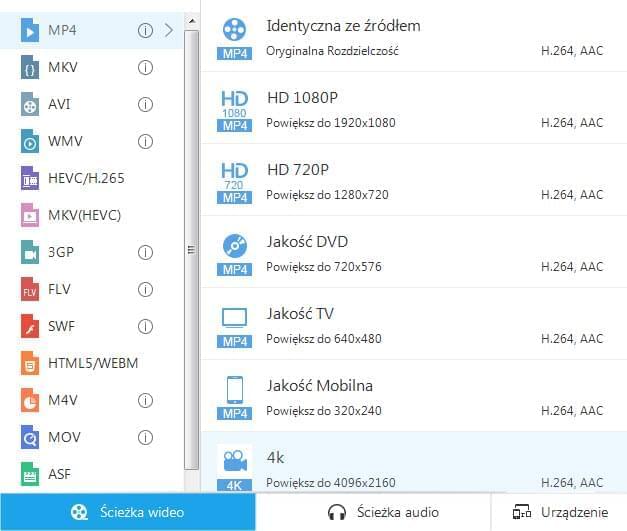
Jeżeli nie jesteś zadowolony z oryginalnych ustawień parametrów profilu, możesz kliknąć przycisk “Ustawienia” i zmodyfikować je w oknie “Edytora ustawień domyślnych”.
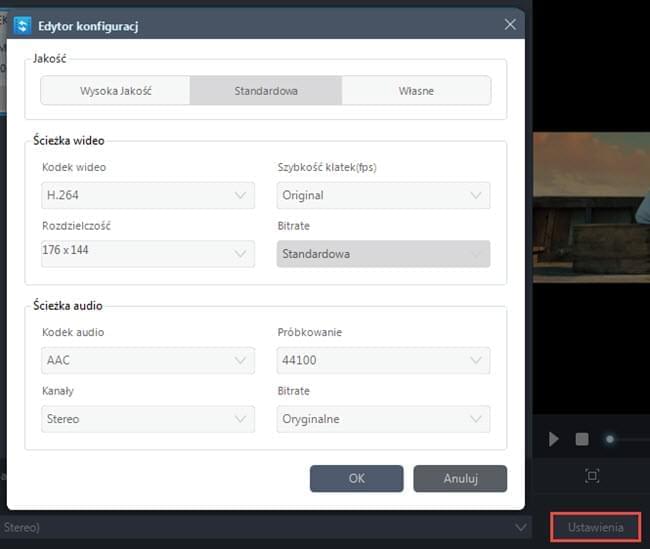
iii
Wybierz folder zapisu
Otwórz rozwijaną listę klikając przycisk na pasku “Zapis”, a następnie wybierz folder zapisu plików w wyświetlonym oknie dialogowym. Kliknij OK, by powrócić do okna głównego.

iv
Rozpoczęcie konwersji
Po dobraniu ustawień opisanych powyżej, zaznacz pliki do konwersji na liście plików i kliknij przycisk “Konwertuj”, by rozpocząć konwersję wideo. Możesz obserwować proces na pasku postępu w dolnej części głównego okna programu.
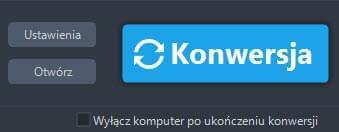
Uwagi:
- Kliknij przycisk “Stop”, by zatrzymać konwersję w dowolnym momencie w zależności od potrzeb. Konwersja długich klipów wideo może trochę potrwać.
- Zaznacz opcję “Zamknij po ukończeniu konwersji”, a komputer zostanie automatycznie wyłączony po ukończeniu procesu konwersji.
3
Edycja wideo/audio
Program wyposażony jest w rozbudowane narzędzie edycji efektów wideo, który pozwala ci przyciąć klip, skadrować jego rozmiar, czy wybrać odpowiednie segmenty z pliku źródłowego wideo/audio. Jednocześnie, edytor umożliwia także wstawianie napisów i znaków wodnych do klipu, co pozwala dostosować go do twoich potrzeb (pomiń ten krok jeśli nie chcesz modyfikować żadnych efektów).
i
Wybierz plik wideo
Zaznacz plik wideo, kliknij przycisk “Edytuj” i przejdź do okna edycji wideo, by dostosować ścieżki wideo/audio.
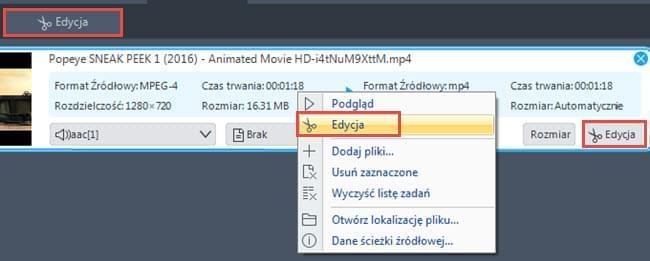
ii
Przytnij plik wideo
Możesz przyciąć klip wideo klikając przycisk „Dodaj znacznik przycięcia” i ustawiając czas rozpoczęcia i zakończenia poprzez przeciągniecie suwaka, lub klikając przyciski w górę i w dół, by ustawić długość przedziału w sekundach. Otwórz „Konfigurację”, by wybrać opcje „Zachowaj zaznaczoną sekcję” lub „Usuń zaznaczoną sekcję”. Możesz też kliknąć przycisk „Odtwórz”, by dokonać podglądu zmian lub „Resetuj”, by anulować zmiany.
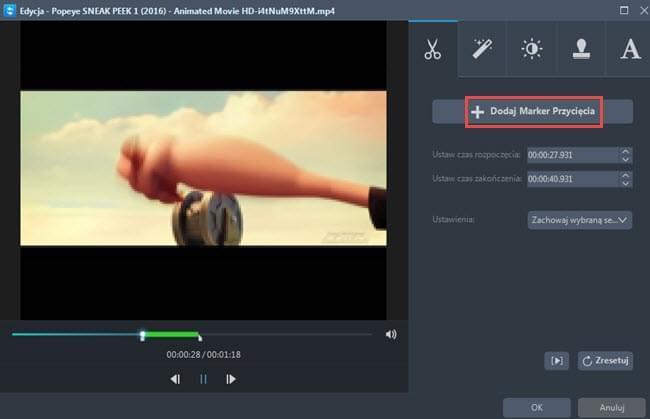
iii
Skadruj obraz filmu
Przesuń kursor myszy na jedną z czterech niebieskich linii na ramce kadrowania i przeciągnij ramkę, by skadrować obraz. Ustawianie rozmiaru i położenia obrazu działa w ten sam sposób. Możesz wybrać opcję obrócenia obrazu o 90 stopni w lewo lub w prawo, a także przerzucić oryginalny obraz w pionie lub w poziomie. Następnie, wystarczy ustawić współczynnik propocji obrazu, by dostosować rozmiar ekranu, oryginalną rozdzielczość i rozmiar przycięcia jako 16:9 lub 4:3, w zależności od preferencji. Przycisk „Synchronizuj” pozwoli ci zsynchronizować ścieżki wideo i audio.
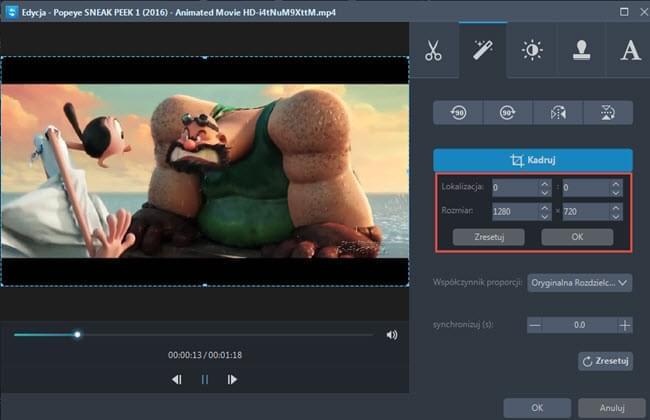
Dostosuj obszar kadrowania przeciągając i zwalniajac kursor. Przeciągnij środkową i otaczające ramki, by dostosować obszar kadrowania. Możesz przesunąć obszar kadrowania do wybranej pozycji lewym przyciskiem myszy.
iv
Edytuj ustawienia obrazu
Możesz dostosować “Prędkosć”, “Głośność”, “Jasność”, “Kontrast” i “Nasycenie” klipu wideo przeciągając odpowiednie suwaki.
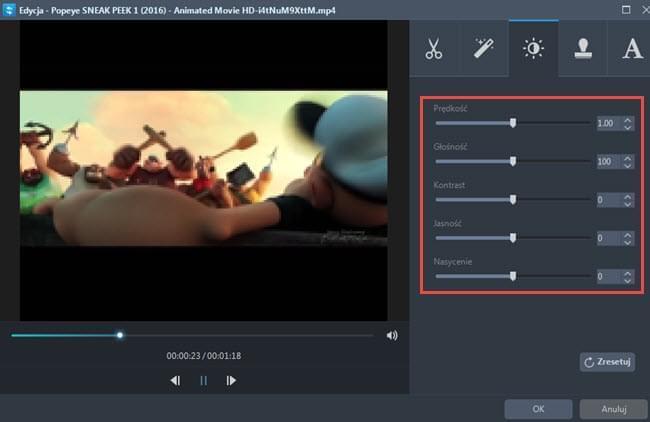
v
Dodaj znaki wodne
To jedna z nowych funkcji programu. Od teraz, możesz dowolnie dodawać znaki wodne w postaci tekstu lub obrazów. Kliknij “…”, aby dodać obrazu z dysku komputera. Kliknij ikonę “T”, by dodać tekst, liczby, symbole, itp. Użyj “︿” i “﹀”, by zmienić kolejność wyświetlania znaków wodnych w filmie, jeśli zdecydujesz się dodać więcej niż jeden na raz. Możesz także ustawić rozmiar, lokalizację i przezroczystość znaków wodnych.
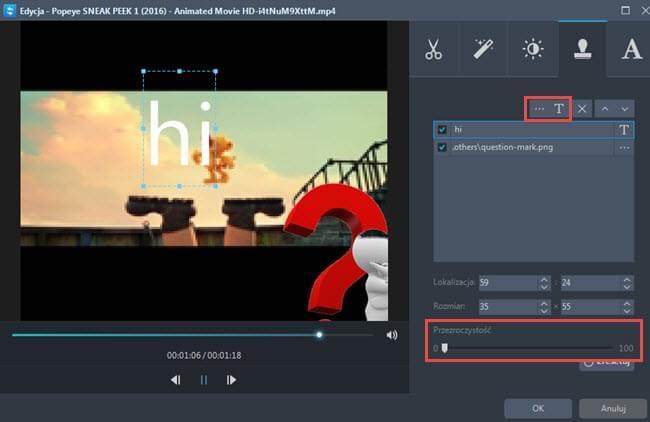
vi
Ustawianie napisów
Możesz kliknąć przycisk “…”, by dodać zewnętrzny plik napisów. Po zaimportowania pliku z napisami, możesz skonfigurować opcje, takie jak “Czcionka”, “Rozmiar”, “Efekt”, “Kolor”, “Pozycja” i “Kodowanie napisów”. Alternatywnie, możesz też kliknąć przycisk „Wyszukaj napisy”, by wyszukać odpowiedni plik napisów w sieci. W jednej z nowszych wersji programu dodano przycisk “Styl”, za pomocą którego możesz przystosować wygląd napisów w trakcie filmu. Dostosuj opcje “Przezroczystość” i “Lokalizacja” przeciągając odpowiednie suwaki. Kliknij przycisk “Góra”, “Środek” lub “Dół”, by wypróbować bardziej złożone układy napisów.
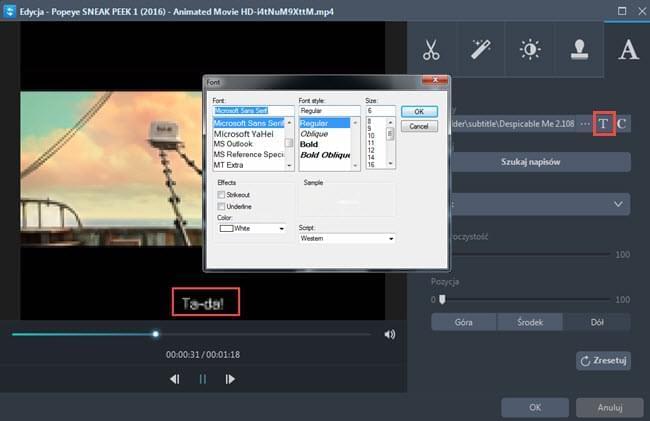
4
Pobieranie plików wideo
Program wyposażony jest w moduł pobierania plików wideo, za pomocą którego możesz pobierać klipy wideo z sieci na dysk komputera. Narzędzie to umożliwia automatyczne wykrywanie i pobieranie całych streamów online. Obsługuje ono większość popularnych serwisów wideo, takich jak YouTube, Vimeo, Dailymotion, itp. Dodatkowo, możesz też wybrać pożądaną jakość pobranego pliku, jak np. 4K lub HD, wybierając odpowiednią opcję w rozwijanym menu przy pasku adresu.
i
Automatyczne pobieranie plików wideo
Przejdź do zakładki “Pobieranie” i włącz wykrywanie wideo w dolnej części intefejsu. Uruchom stronę z klipem wideo, który chcesz pobrać. Pobieranie rozpocznie się automatycznie po krótkiej chwili.
ii
Ręczne pobieranie plików wideo
Możesz także wkleić adres URL filmu bezpośrednio w pasku adresu, a następnie wcisnąć przycisk “Dodaj do pobrania”, by rozpocząć proces pobierania pliku.
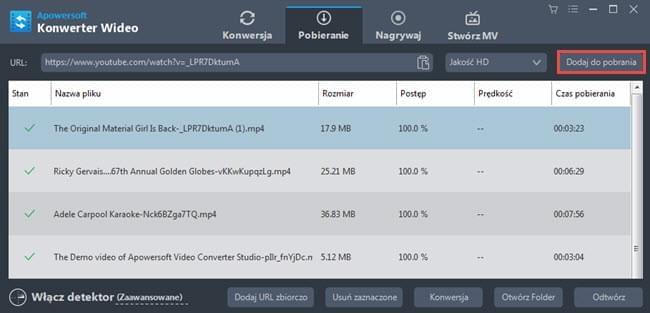
5
Rejestrator ekranu
Jeśli wybrany klip wideo w sieci jest chroniony przed pobieraniem, wbudowany rejestrator ekranu pozwoli ci ominąć to ograniczenie. Z jego pomocą możesz przechwytywać streamy online, jak również dowolne czynności na ekranie komputera.
i
Otwórz zakładkę “Nagrywanie” i skonfiguruj opcje nagrywania zależnie od swoich potrzeb.
ii
Rozwiń menu “Wejście audio” i wybierz opdowiednie źródło dźwięku spośród dźwieku systemowego, mikrofonu, czy obydwu jednocześnie.
iii
Wybierz preferowany tryb nagrywania w menu “Nagrywanie”.
Porada: Narzędzie udostępnia wiele trybów nagrywania, w tym nagrywanie pełnego ekranu, obszaru, kamerki internetowej, obszaru wokół kursora, a nawet tylko dźwięku. Możesz dostosować obszar nagrywania do dowolnego rozmiaru.
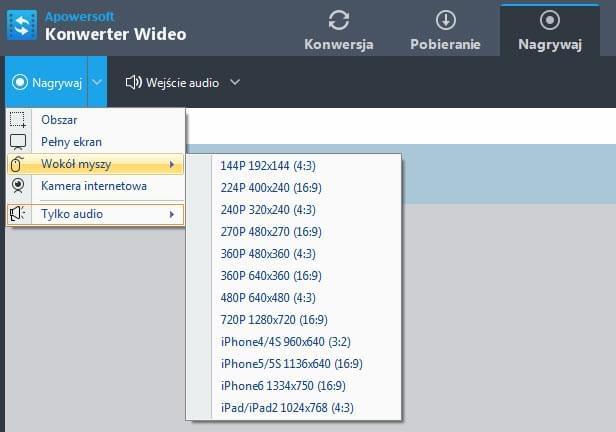
6
Tworzenie filmów
Ten konwerter wyposażony jest także w moduł tworzenia filmów, z pomocą którego możesz tworzyć fantastyczne filmy ze swoich zdjęć. Udostępnia on wiele wspaniałych efektów przejść między każdym zdjęciem. Ponadto, możesz także dodać muzykę w tle i ustawić rozmiar filmu.
Kliknij przycisk “Stwórz film” i załaduj zdjęcia w programie klikając “Dodaj zdjęcia”. Stwórz efekty animacji zdjęć korzystając z wybranych animacji przejść po prawej stronie ekranu. Wstaw muzykę w tle w zakładce “Muzyka”. Następnie, przejdź do zakładki “Rozmiar” i wybierz rozdzielczość i rozmiar klipu. Po skonfigurowaniu wszystkich ustawień, kliknij przycisk “Podgląd”, by wyświetlić swój film. Na koniec, kliknij “Zapisz film”, aby zachować swoje dzieło na dysku komputera.
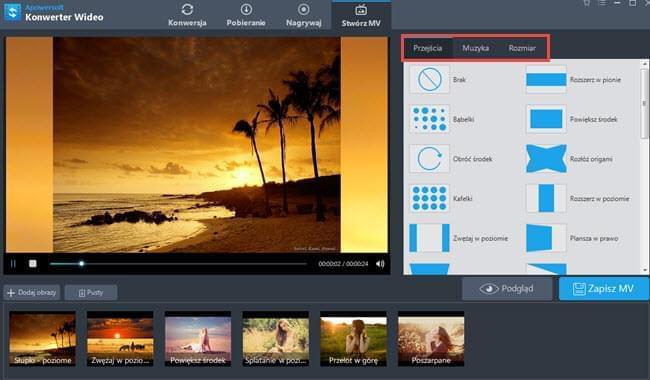
7
Odtwarzacz multimediów
Konwerter wyposażony jest we wbudowany odtwarzacz multimediów, który pozwoli ci wygodnie odtwarzać pliki i testować wybrane efekty podczas edycji.
Kliknij przycisk “Odtwórz” lub “Stop”, by wyświetlić pliki. Możesz także dowolnie dostosować głośność. Klikając ikonę lupy, możesz powiększyć okno odtwarzacza multimediów i dostosować odpowiednio głośność, napisy, czy tryb pełnoekranowy.
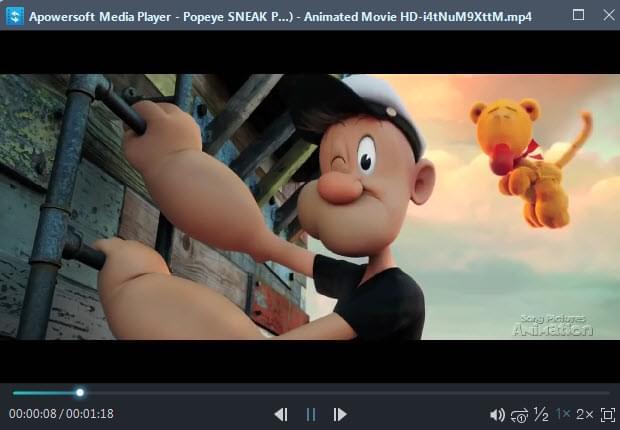
Porada:
Zrzut ekranu – program umożliwia tworzenie zrzutów ekranu w dowolnym momencie podczas podglądu ścieżki, co pozwoli ci zachować najlepsze fragmenty. Wybierz plik wideo z listy plików, a następnie kliknij przycisk “Odtwórz”, by włączyć wybrany klip wideo. W trakcie odtwarzania, kliknij przycisk “Zrzut ekranu”, by zachować obecny kadr w folderze zrzutów ekranu. Możesz kliknąć przycisk “Otwórz folder”, by natychmiast wyświetlić folder zrzutów ekranu.
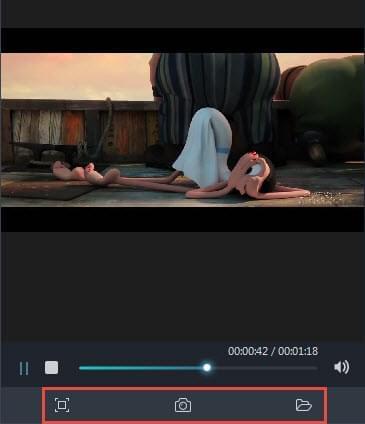
8
Porady, rozwiązywanie problemów i FAQ
Zajrzyj do sekcji często zadawnych pytań poniżej, by znaleźć rozwiązania napotkanych problemów przed kontaktem z działem wsparcia technicznego.
P: Jak wyłączyć ścieżkę audio lub umieścić dodatkową ścieżkę audio w zapisywanym pliku?
O: Aby wyłączyć ścieżkę audio, wystarczy kliknąć przycisk “Ścieżka Audio” i wybrać “Brak audio”, lub kliknąć “Dodaj ścieżkę audio…”, by dodać kolejną ścieżkę audio.

P: Jak uzyskać wyższą jakość wideo?
O: Jakość zapisanej ścieżki wideo zależna jest od wielu czynników, takich jak: jakość pliku źródłowego, format zapisu, rozdzielczość, bitrate, ilość klatek, itp.
Aby zmienić jakość, wypróbuj inny format zapisu lub zwiększ ustawienia rozdzielczości, bitrate i ilości klatek.
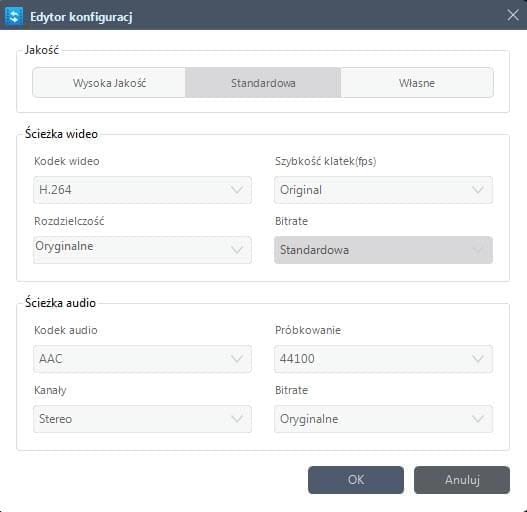
Uwaga:
Konwersja plików o wyższych wartościach parametrów jest bardziej czasochłonna. Zapisywanie plików w wysokiej jakości znacznie wpływa na prędkość konwersji.
9
Wsparcie techniczne
Kontakt
Jeśli w którymkolwiek momencie potrzebujesz pomocy podczas korzystania z produktów Apowersoft, skontaktuj się z naszym działem wsparcia pod adresem support@apowersoft.com lub wyślij zgłoszenie przez formularz online. Nasz zespół obsługi klienta udzieli odpowiedzi na twoje pytanie w przeciągu dwóch (2) dni roboczych.