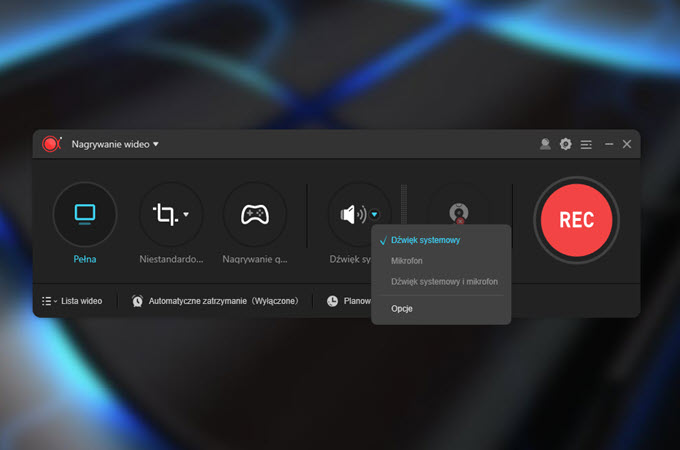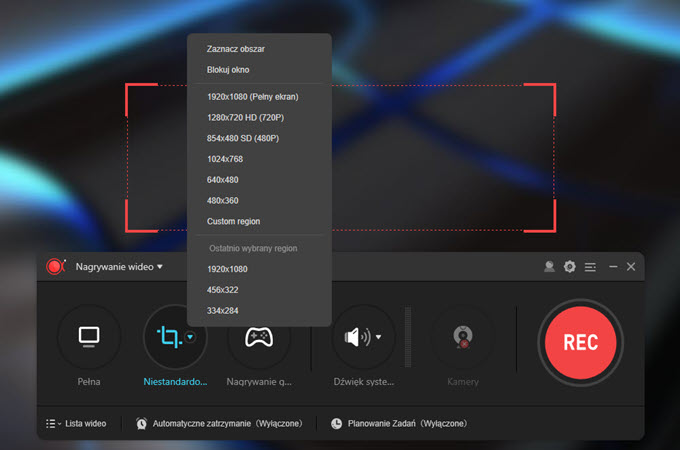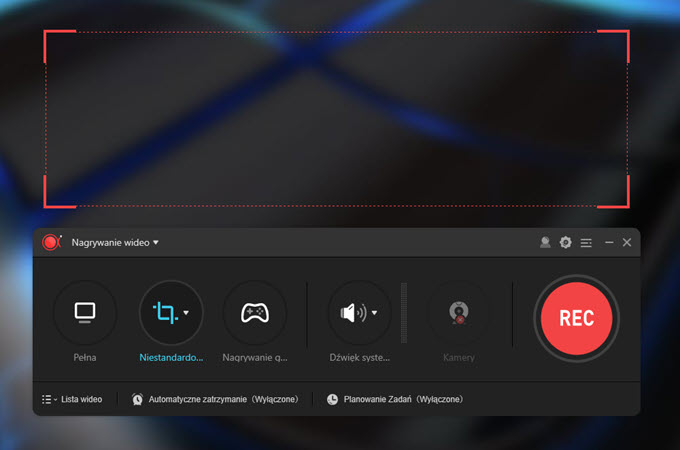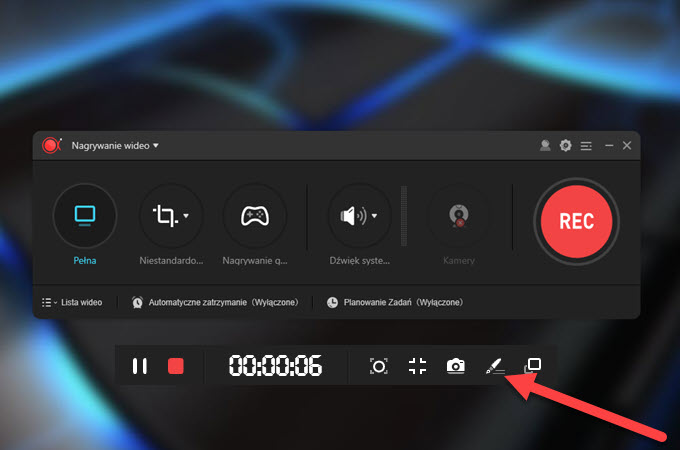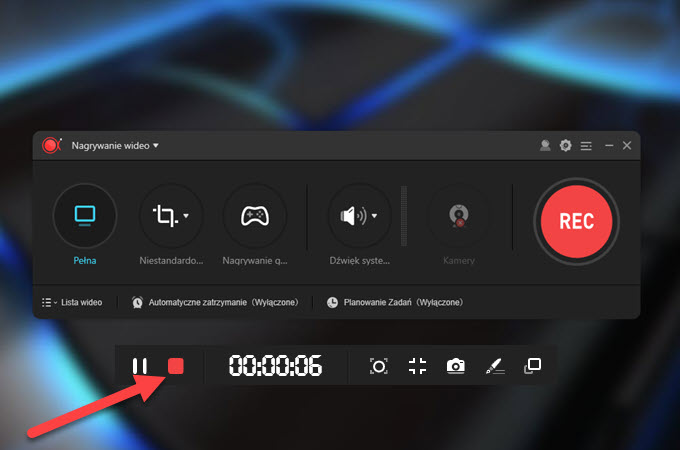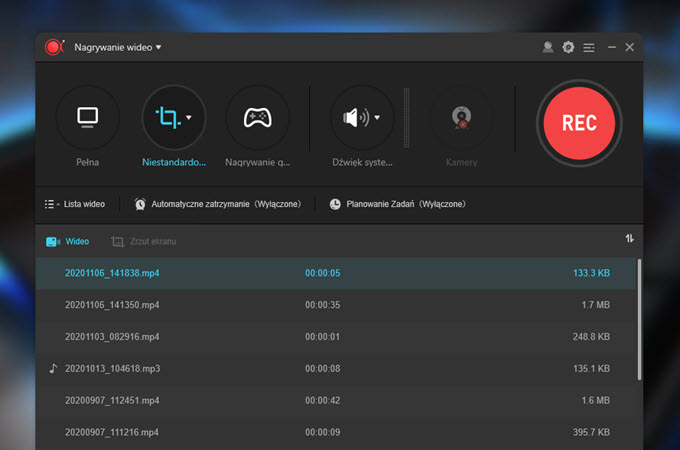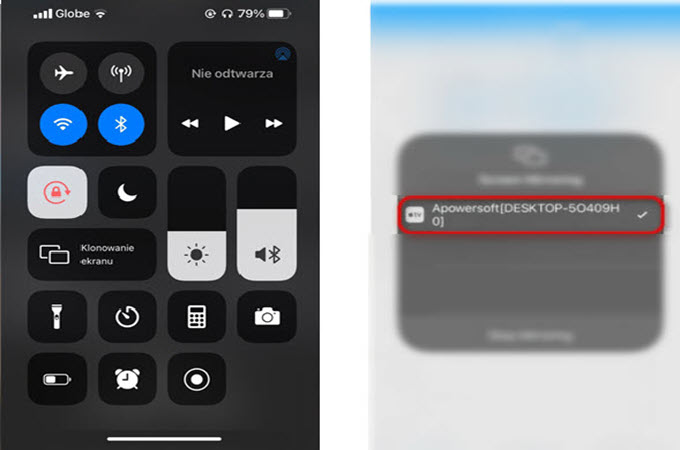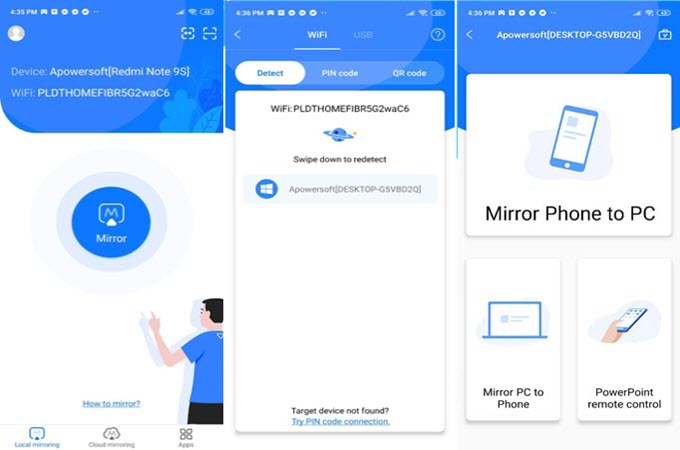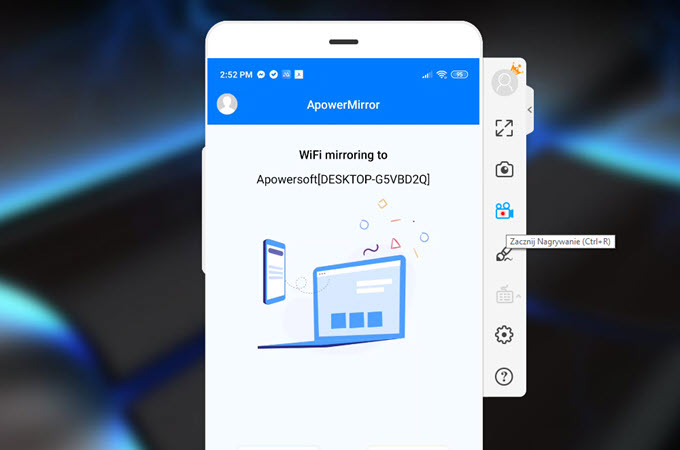Zoom został teraz przyjęty przez osoby indywidualne, szkoły i firmy do intensywnych spotkań w chmurze, szczególnie w czasie obecnej pandemii COVID-19 faktycznie rozwiązuje problem komunikacji zdalnej podczas pozostawania w domu. Wielu uczestników musi również nagrać spotkanie Zoom, aby zachować całą zawartość konferencji na później. Pobierz rejestrator ekranu od razu lub czytaj dalej, aby uzyskać bardziej szczegółowe wskazówki.
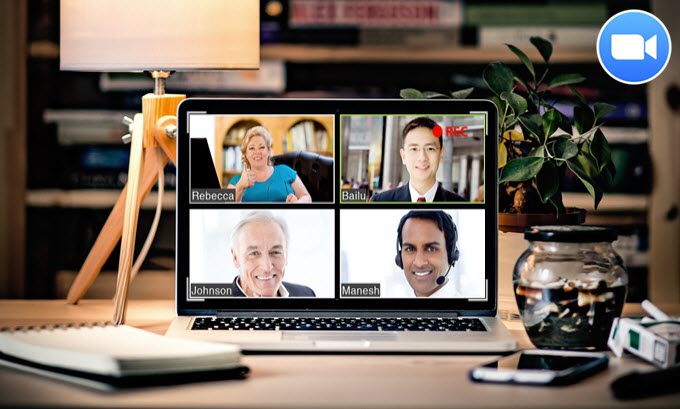
Jak nagrać spotkanie Zoom
- Nagrywanie spotkania Zoom na urządzeniach z systemem Windows/Mac
- Nagrywanie spotkania Zoom na urządzeniach z iOS/Android
Jak nagrać spotkanie Zoom na komputerze
Użyj lokalnego rejestrator ekranu
Aby nagrać wideo konferencje Zoom na komputerach z systemem Windows i Mac, wystarczy skorzystać z wbudowanego rejestratora. Po wejściu na spotkanie Zoom, po prostu kliknij „Nagraj” na dolnym pasku narzędzi, aby rozpocząć nagrywanie. Bezpłatny abonament pozwala nagrać spotkanie Zoom lokalnie na komputer, natomiast płatny do chmury.
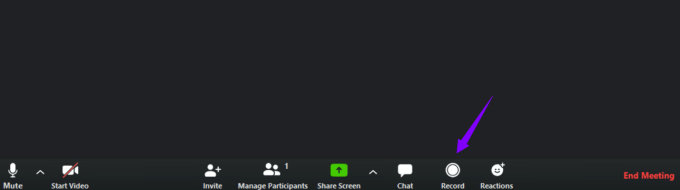
Następnie kliknij przycisk poniżej, aby spauzować lub zatrzymać nagrywanie spotkania Zoom. Po zatrzymaniu nagrywania poczekaj na szybkie zakończenie konwersji pliku i kliknij „Zapisz”.
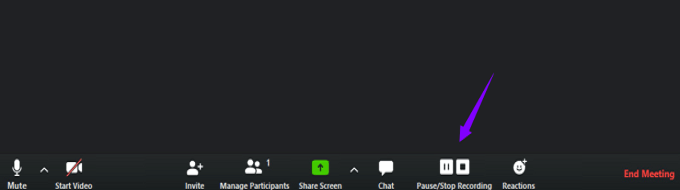
Użyj aplikacji ApowerREC
ApowerREC zapewnia więcej funkcji niż wbudowany rejestrator, jeśli chodzi o nagrywanie wideokonferencji Zoom. Nie musisz głowić się jak podczas nagrywania zrobić notatki, ponieważ ApowerREC ma już dla Ciebie rozwiązanie.
Narzędzie umożliwia nagrywanie dowolnych czynności na ekranie komputera, w tym filmów, gier wideo i aplikacji do wideokonferencji internetowych, takich jak Zoom. Interfejs programu jest prosty, jednak zawiera różne funkcje, takie jak nagrywanie czynności na pełnym ekranie lub okna, adnotacje, edycja wideo czy wyświetlanie kursora myszy podczas nagrywania.
Zobaczmy, jak nagrać sesję spotkania Zoom za pomocą tego narzędzia:
- Pobierz i zainstaluj aplikację ApowerREC, a następnie uruchom ją.
- Kliknij strzałkę w dół obok ikony dźwięku i wybierz źródło dźwięku, które chcesz przechwycić.
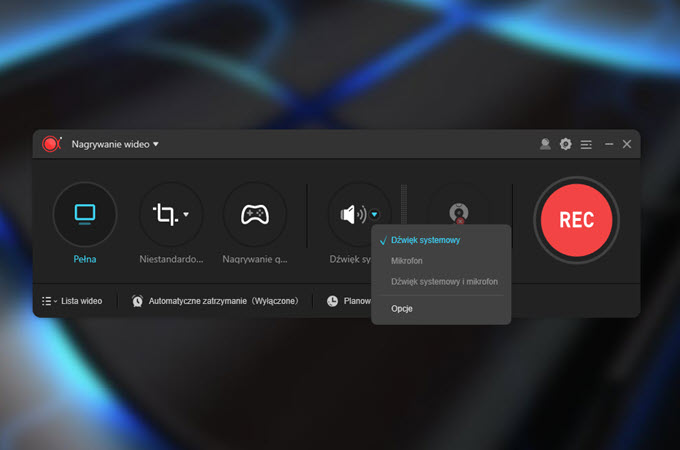
- Kliknij strzałkę w dół obok niestandardowej ikony i wybierz region nagrywania.
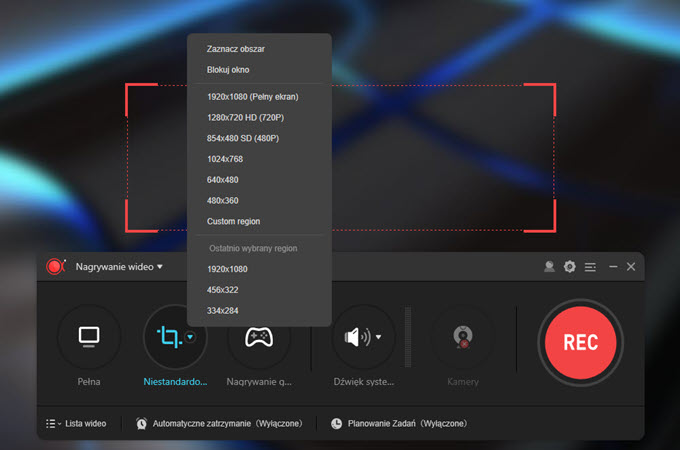
- Kliknij czerwony przycisk REC, aby rozpocząć nagrywanie spotkania Zoom.
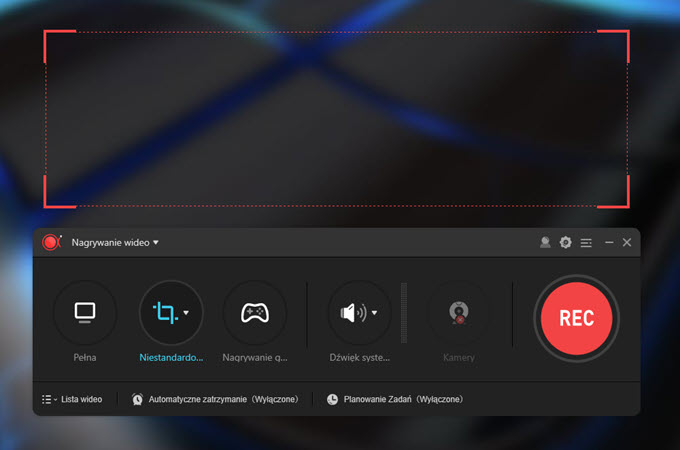
- Podczas nagrywania kliknij ikonę podobną do ołówka, aby dodać adnotacje do nagrania, takie jak numery seryjne, linie, strzałki itp.
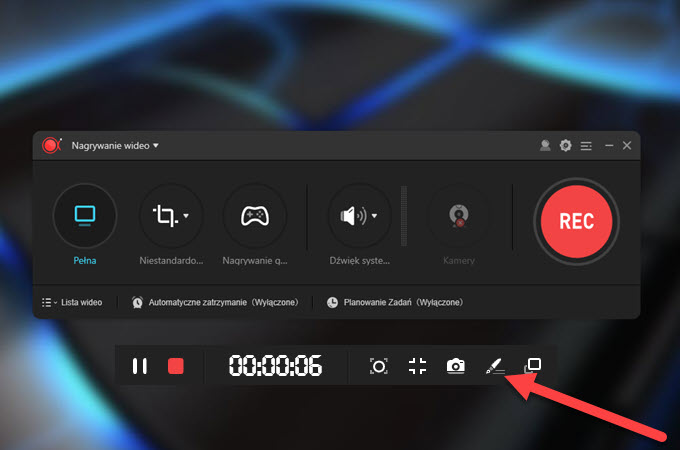
- Kliknij czerwony kwadrat, aby zakończyć nagrywanie.
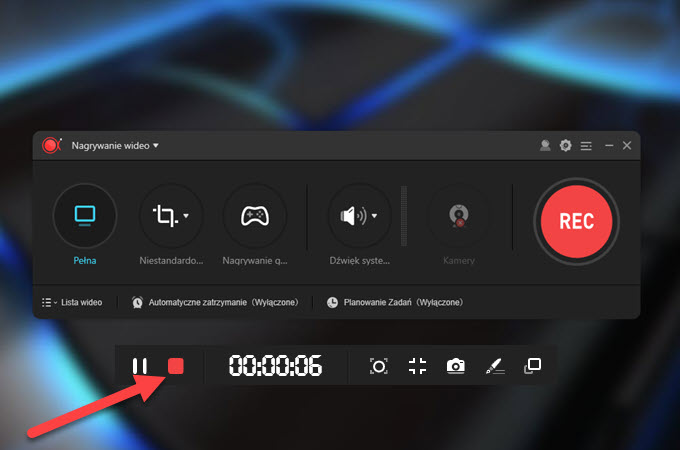
- Po zakończeniu nagrywania kliknij plik wideo prawym przyciskiem myszy i wybierz „Edytuj”, aby przyciąć film i dodać znak wodny.
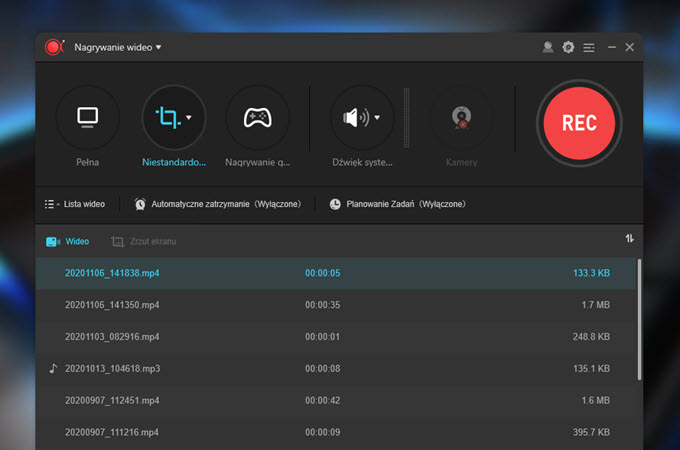
Aby uzyskać więcej funkcji nagrywania, zapoznaj się z przewodnikiem ApowerREC.
Nagrywanie spotkań Zoom dla użytkowników systemów iOS/Android
Nagrywanie spotkań Zoom na urządzeniach z systemem iOS/Android za pomocą ApowerMirror
Jeśli nie chcesz nagrywać spotkania Zoom na iPhonie, skorzystaj z aplikacji ApowerMirror, które umożliwia strumieniowe przesyłanie i nagrywanie ekranu iPhone’a na komputerze bez usuwania zabezpieczeń. Dodatkowo zapewnia również funkcję przechwytywania ekranu. Sprawdź poniżej, jak używać ApowerMirror, aby nagrać spotkanie Zoom na iPhonie/iPadzie.
- Pobierz ApowerMirror na komputer i iPhone’a/iPada.
- Podłącz urządzenie iOS i komputer do tej samej sieci WiFi.
- Uruchom ApowerMirror na komputerze i otwórz Centrum Sterowania na iPhonie/iPadzie, stuknij „Klonowanie ekranu”, aby wyszukać urządzenia. Wybierz nazwę komputera.
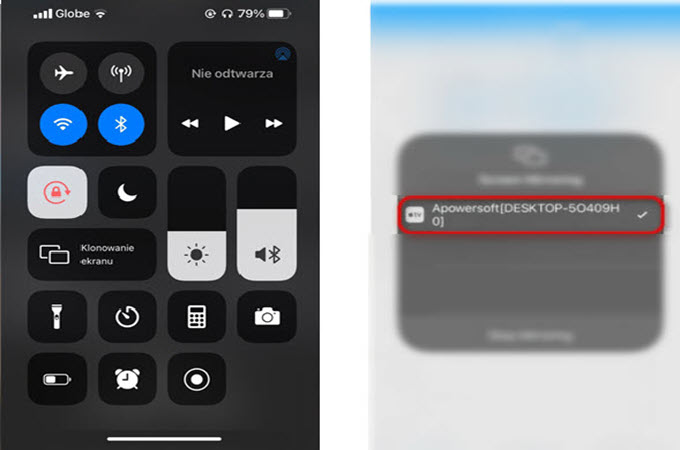
- Ekran iPhone’a/iPada zostanie przesłany na komputer. Dołącz do spotkania Zoom, które zostanie również przesłane na komputer.
- Na komputerze kliknij ikonę rejestratora po prawej stronie interfejsu ApowerMirror, aby rozpocząć nagrywanie.
- Po zakończeniu nagrywania naciśnij ponownie przycisk, aby je zatrzymać. Nagranie spotkania Zoom zostanie zapisane na komputerze.
Jak nagrać spotkanie Zoom na Androidzie
ApowerMirror to także świetny rejestrator ekranu do spotkań Zoom na Androida. Umożliwia tworzenie kopii lustrzanych spotkań Zoom z systemu Android na komputer, oraz dalsze sterowanie spotkaniem Zoom z komputera. Oto prosty przewodnik, jak nagrywać spotkanie Zoom jako uczestnik na Androidzie za pomocą ApowerMirror.
- Pobierz i zainstaluj ApowerMirror na komputerze i telefonie z systemem Android.
- Upewnij się, że system Android i komputer są podłączone do tej samej sieci WiFi.
- Otwórz ApowerMirror na telefonie i komputerze, dotknij niebieskiego przycisku na Androidzie, aby wykryć dostępne urządzenia. Wybierz komputer i rozpocznij tworzenie kopii lustrzanej.
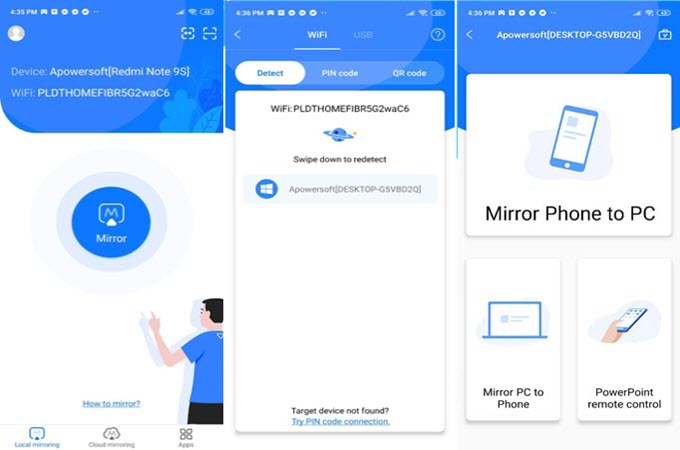
- Dołącz do spotkania Zoom na urządzeniu z systemem Android, aby natychmiast przesłać je na komputer.
- Na koniec kliknij ikonę rejestratora w prawej części, aby rozpocząć nagrywanie z pulpitu.
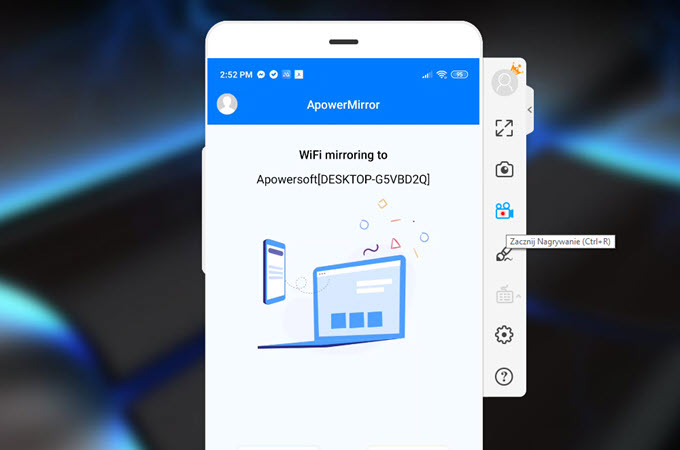
Uwaga: aby przesłać dźwięk wraz z filmem Zoom na komputer, upewnij się, że na Androidzie znajduje się usługa Chromecast. Jeśli nie, pobierz Google Home i użyj funkcji „Przesyłaj ekran/dźwięk”, aby przesyłać strumieniowo dźwięk do komputera.
Zakończenie
To najbardziej praktyczne sposoby, aby nagrać spotkania Zoom bez zgody innych uczestników na różnych platformach. Wybierz te, które odpowiadają ci najbardziej. Mimo, że domyślna funkcja nagrywania działa dobrze, dostępne funkcje są ograniczone. Dlatego lepiej wypróbować inne praktyczne sposoby nagrywania spotkań Zoom.