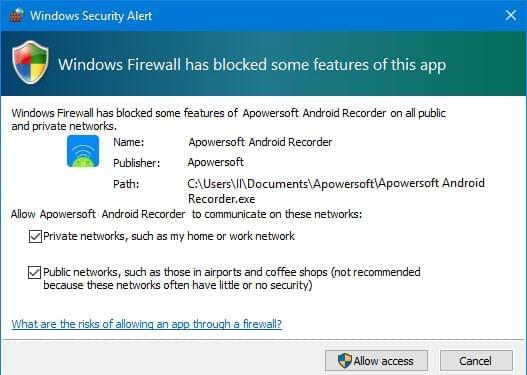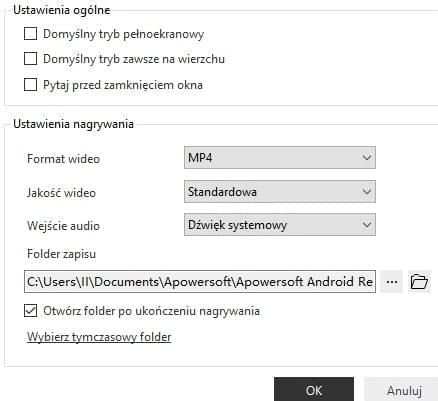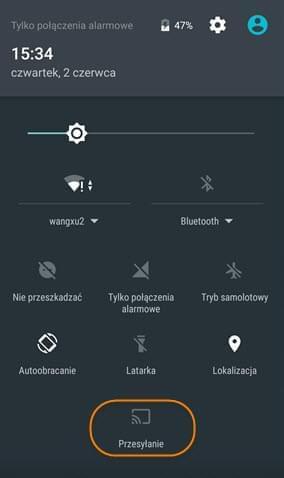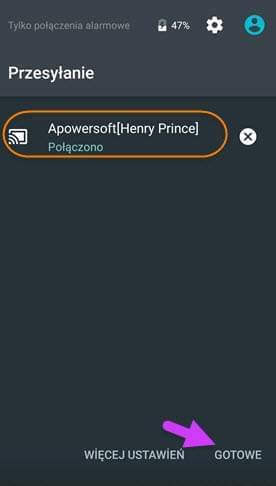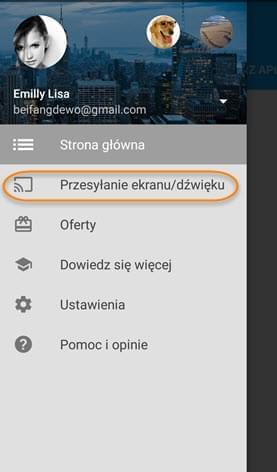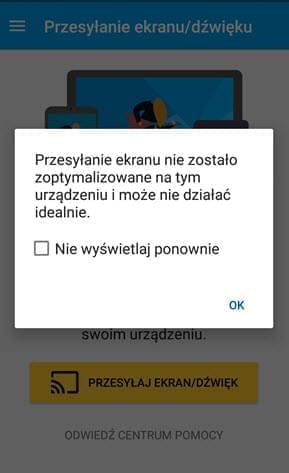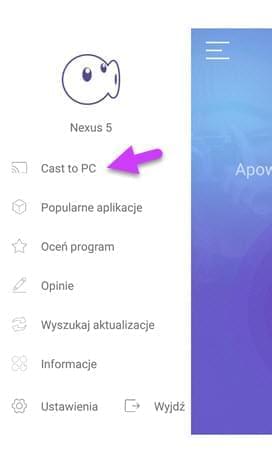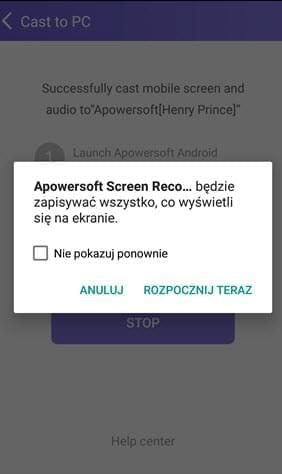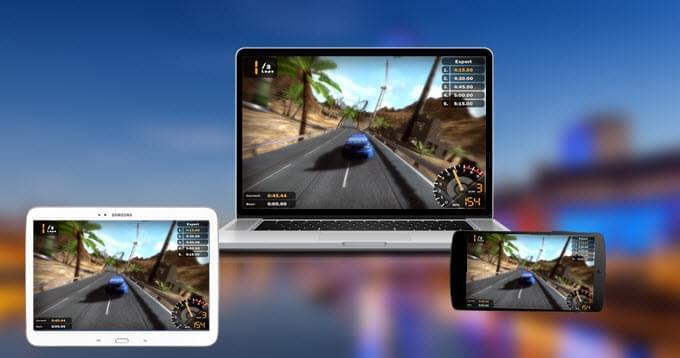
Wraz z szybkim rozwojem technologii komórkowych, telefony Android przypominają coraz bardziej miniaturowe komputery. Korzystają z nich już teraz miliony użytkowników do najróżniejszych celów. Niestety, miniaturyzacja telefonów Android osłabia nieco wrażenia wizualne związane z rozrywką, czy zastosowaniami biznesowymi. Ponadto, wielu użytkowników chciałoby móc nagrywać treść aplikacji, klipy z gier, rozmowy wideo i inne materiały. Teraz, dzięki programowi Rejestrator Android Apowersoft, wszystko to można zrobić w prosty sposób.
Przygotowanie
Do korzystania z aplikacji wymagane są następujące rzeczy:
- Android 5.0 lub nowsza wersja (zalecane korzystanie z WiFi 5 GHz)
- Komputer podłączony do Internetu (Windows lub Mac)
- Rejestrator Android Apowersoft
Szczegółowa instrukcja obsługi Rejestrator Android Apowersoft
A. Łączenie urządzeń Android z komputerem
B. Nagrywanie/tworzenie zrzutów ekranu Android
D. Wsparcie techniczne i pomoc
A. Podłączanie urządzeń Android do komputera
Przed podłączeniem urządzenia, musisz skonfigurować swój telefon/tablet Android i komputer w tej samej sieci (w tym samym segmencie sieci). Jako iż urządzenia Android różniąsię między sobą, sposób ich podłączania również nie jest uniwersalny. Zasadniczo, istnieją trzy sposoby na połączenie urządzenia Android z komputerem.
Łączenie poprzez Chromecast
Jeśli twoje urządzenie Android wyposażone jest w Google Chromecast, możesz połączyć je z komputerem wykonując opisane poniżej czynności.
- Uruchom Rejestrator Android Apowersoft na komputerze. Na ekranie wyświetlony zostanie „Alert zabezpieczeń Windows”. Aby wykonać połączenie, zaznacz dwa pola poniżej komunikatu i kliknij przycisk “Zezwalaj na dostęp”.
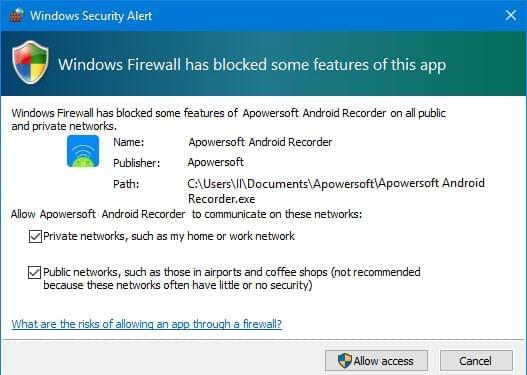
- (Opcjonalnie) Rozwiń menu ustawień i wybierz „Opcje”, a następniej skonfiguruj ustawienia ogólne oraz nagrywania, jak np. format zapisu, czy katalog zapisu, itp.
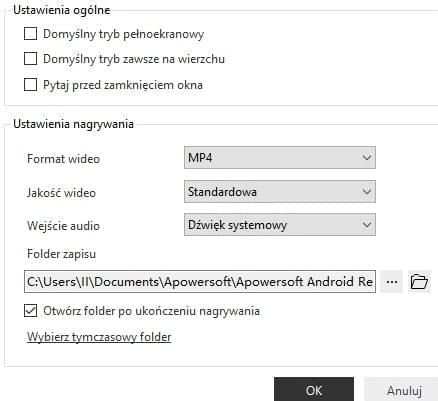
- Przesuń palcem w dół ekranu telefonu, by otworzyć menu kontekstowe i zaznacz „Przesyłanie”.
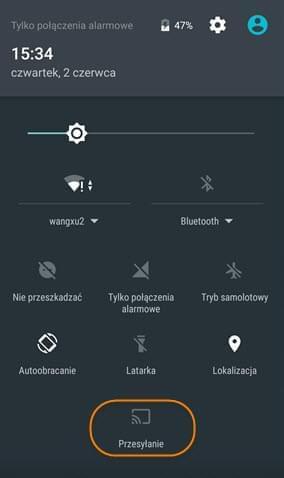
- Wyświetlona zostanie ikona z nazwą twojego komputera. Naciśnij ją I odczekaj kilka sekund. Po nawiązaniu połączenia naciśnij przycik „GOTOWE”.
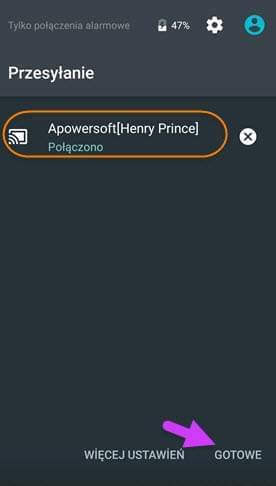
- Po ukończeniu powyższych kroków, rozpocznie się wyświetlanie ekranu Android na komputerze.
Porady: Projekcję ekranu można obracać w pionie lub w poziomie zależnie od preferencji.
Jeśli w menu kontekstowym brak jest opcji „Przesyłanie”, możesz wypróbować jeden z alternatywnych sposób nawiązywania połączenia.
Pobieranie Google Home do nawiązywania połączeń
Aby połączyć urządzenie Android z komputerem, użytkownicy mogą pobrać aplikację Google Home ze sklepu Google Play Store.
- Upewnij się, że twoje urządzenie Android i komputer podłączone są do tej samej sieci. Uruchom program Rejestrator Android Apowersoft i skonfiguruj podstawowe ustawienia.
- Przejdź do sklepu Google Play Store na swoim telefonie lub tablecie Android, a następnie wyszukaj i zainstaluj Google Home.
- Uruchom aplikację i kliknij „Akceptuję”, aby zaakceptować warunki świadczenia usługi i politykę prywatności programu.
- Zaznacz ikonę „Więcej” w lewym górnym rogu głównego interfejsu i wybierz opcję „Przesyłanie ekranu/dźwięku”.
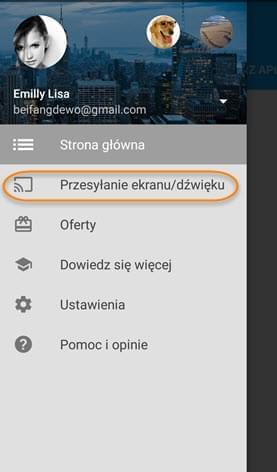
- Zaznacz ikonę z nazwą swojego komputera. Od tego momentu, czynności wykonywane na ekranie urządzenia mobilnego będą streamowane wraz z dźwiękiem na komputerze.
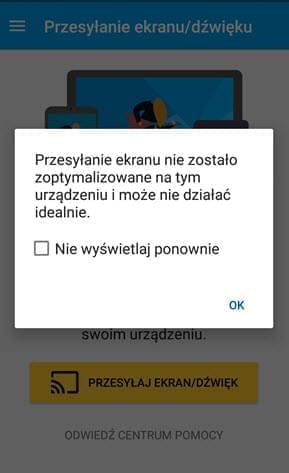
Łączenie przez zewnętrzną aplikację
Oprócz możliwości nawiązania połączenia za pomocą Chromecast, możesz też pobrać i skorzystać z aplikacji Apowersoft Screen Recorder.
Korzystając z tej aplikacji, będziesz mógł wyświetlać ekran Android na komputerze, a także tworzyć nagrania i zrzuty ekranu bezpośrednio na urządzeniu Android. Należy jednak zwrócić uwagę, że aplikacja nie umożliwia streamowania dźwięku. Sprawdź zamieszczoną poniżej instrukcję, by dowiedzieć się jak nawiązać połączenie w programie.
- Na początek skonfiguruj swoje telefony/tablety Android w jednej sieci. Jeśli chodzi o uruchamianie programu Rejestrator Android Apowersoft i wybór podstawowych ustawień, możesz zajrzeć do pierwszych dwóch punktów w pierwszej z opisanych metod.
- Pobierz i zainstaluj na swoich urządzeniach Android aplikację Apowersoft Screen Recorder dostępną w sklepie Google Play Store.
- Uruchom aplikację Android, zaznacz ikonę w lewym górnym rogu interfejsu głównego i wybierz „Przesyłanie na komputerze”.
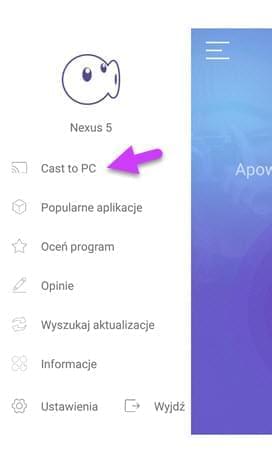
- Naciśnięcie przycisku „Przesyłanie” spowoduje nawiązanie połączenia. Wyświetlone zostanie okno z przypomnieniem, że aplikacja przechwytuje wszystkie treści wyświetlane na twoim telefonie. Zaznacz pole „Nie pokazuj ponownie” i kliknij “ROZPOCZNIJ TERAZ”, aby kontynuować.
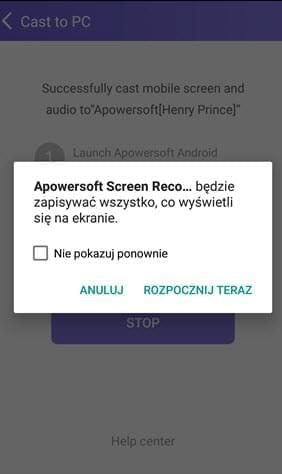
- Wszystkie czynności na ekranie będą teraz streamowane na twój komputer wraz z dźwiękiem.
Porada: Jako iż ten sposób nawiązywania połączeń umożliwia jedynie przesyłanie ekranu, użytkownicy, którzy chcieliby jednocześnie nagrywać obraz z ekranu, mogą skorzystać z aplikacji Apowersoft Screen Recorder, aby bezpośrednio nagrać ekran urządzenia Android.
B. Nagrywanie ekranu Android i tworzenie zrzutów ekranu
Po podłączeniu urządzenia Android do komputera Windows/Mac, możesz nacisnąć czerwony przycisk nagrywania w lewym górnym rogu projekcji ekranu. Rozpocznie to przechwytywanie wszystkich czynności na ekranie, jak np. gier, czatów wideo, filmów, itp., w czasie rzeczywistym. Aby zakończyć nagrywanie w dowolnym momencie, wystarczy nacisnąć przycisk Stop, a nagrany klip zostanie zapisany w wybranym katalogu.
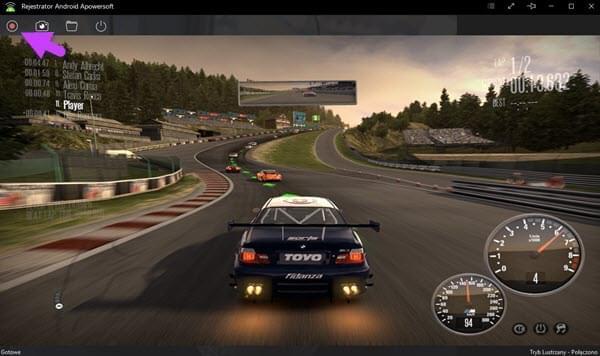
Oprócz możliwości nagrywania ekranu Android ze ścieżką audio, aplikacja Rejestrator Android Apowersoft umożliwia także tworzenie zrzutów ekranu z telefonu. W tym celu, wystarczy tylko nacisnąć ikonę kamery, a zrzut ekranu zostanie automatycznie zapisany w wybranym folderze jako plik PNG.
C. Rozłączanie
Jeśli chcesz zakończyć projekcję ekranu, wystarczy nacisnąć przycisk zasilania w górnej części interfejsu.

D. Wsparcie techniczne i pomoc
Jeśli napotkasz trudności z połączeniem telefonu/tabletu Android z komputerem korzystając z aplikacji, to możesz zapoznać się z rozwiązaniami przedstawionymi w tym wpisie. Oprócz tego, możesz także otworzyć menu ustawień i wybrać opcję „Pomoc”. Spowoduje to wyświetlenie okna wysyłania wiadomości. Zaznacz opcję „Wyślij plik dziennika”, uzupełnij swój adres e-mail i uwzględnij szczegóły napotkanych przez ciebie problemów. Na koniec naciśnij przycisk „Wyślij”.
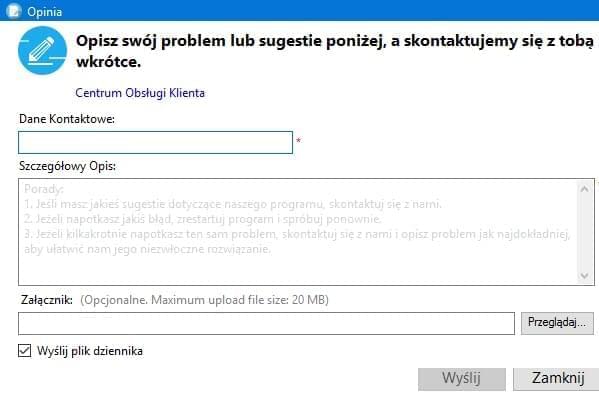
W tym artykule przedstawiliśmy wszystkie czynności niezbędne do wyświetlania i tworzenia zrzutów ekranu Android na komputerze z pomocą programu Rejestrator Android Apowersoft. Korzystając z programu w opisany powyżej sposób, możesz łatwo zapewnićsobie większy komfort i lepsze wrażenia wizualne, tworząc zarazem wysokiej jakości nagrania.