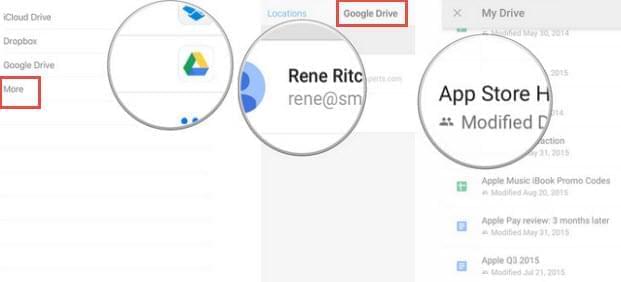Funkcja iMessage stanowi podstawowy sposób wysyłania wiadomości na iPhone, choć jej oczywista wygoda nie zawsze idzie w parze z bezstresowym wysyłaniem dłuższych wiadomości, czy służbowej korespondencji. Warto wiedzieć, że treści wysyłane w formie wiadomości e-mail mogą posłużyć w skrajnych sytuacjach jako dowody sądowe. W przeszłości, dodawanie załącznika do wiadomości e-mail w iPhone możliwe było wyłącznie za pomocą specjalnej aplikacji. Na szczęście, wraz z wejściem system iOS 9, użytkownicy mogą bezpośrednio załączać do wiadomości pliki z platform przechowujących dane, jak np. iCloud, OneDrive, czy Google Drive. W tym artykule szczegółowo pokażemy wam jak dodać załącznik email z dysków w chmurze.
Jak Dodać Załącznik Email na iPhone w Szybki Sposób?
- Załączanie plików z dysku iCloud do emaili na iPhone
- Załączanie plików z innych serwisów przechowywania w chmurze do emaili na iPhone
Sposób 1: Instrukcja Dodawania Plików z iCloud do Emaili na iPhone
Usługa Apple iCloud jest wbudowana bezpośrednio w system iPhone, co umożliwia łatwe załączanie plików z dysku iCloud. Poniżej znajduje się krótka instrukcja omawiająca jak to zrobić.
1
Uruchom aplikację “Poczta” na ekranie domowym iPhone.
2
Wciśnij przycisk “Napisz” w prawym dolnym rogu ekranu, aby utworzyć nową wiadomość.
3
Wprowadź adres odbiorcy i temat.
4
Kliknij przycisk “strzałki”, by wyświetlić opcje takie jak “Zaznacz”, “Zaznacz wszystko”, “Wklej” i strzałkę.
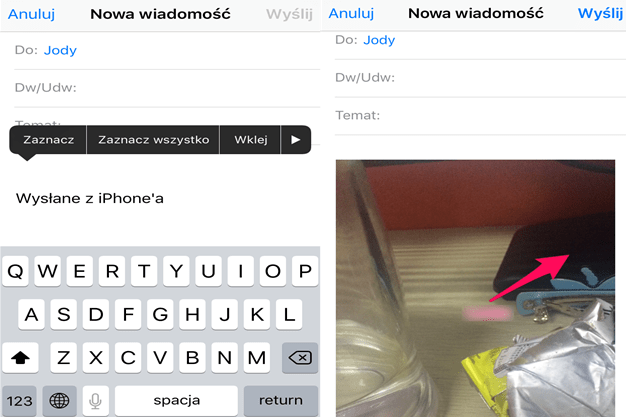
5
Wciśnij przycisk “Dodaj załącznik”, co otworzy twój dysk iCloud. Wybierz pożądane pliki i wciśnij przycisk “Gotowe”.
6
Wciśnij przycisk “Wyślij”, by wysłać swoją wiadomość wraz z załącznikiem. Jak widać, dodawanie załącznika do wiadomości e-mail w iPhone jest całkiem proste.
Sposób 2: Instrukcja Załączania Plików z Google Drive lub OneDrive do Emaili na iPhone
Dzięki serwisom umożliwiającym przechowywanie dokumentów w chmurze, takich jak Google Drive i OneDrive, możliwe jest teraz dodawanie załącznika do wiadomości e-mail w iPhone z tychże źródeł. Niestety wymaga to instalacji odpowiednich aplikacji na iPhone.
- Po pobraniu aplikacji Google Drive lub OneDrive, zaloguj się na swoje konto w usłudze.
- Powtórz kroki opisane w Sposobie nr. 1.
- Po dojściu do etapu wyboru iCloud Drive, możesz bezpośrednio wybrać “Lokalizację” w lewym górnym rogu ekranu.
- Jeśli nie widzisz wtyczki danej usługi, kliknij przycisk “Więcej”, by wyszukać te dyski w chmurze. Włącz dany dysk i wciśnij przycisk “Gotowe”.
- Kliknij ponownie przycisk “Lokalizacje”, a następnie wybierz pożądany dysk w chmurze.
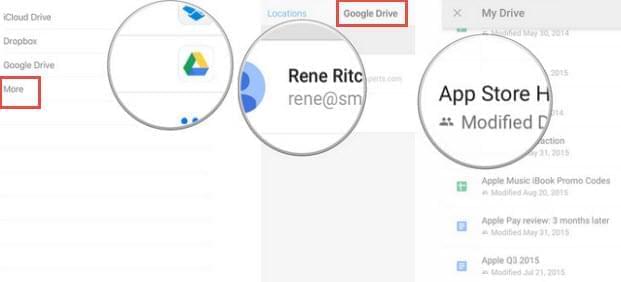
- Niezależnie od tego, czy zamierzasz korzystać z Google Drive, czy OneDrive, wymagane jest wprowadzenie danych konta.
- Wybierz plik, który chcesz załączyć i kliknij przycisk “Gotowe”. W ten sposób możliwe jest szybkie dodawanie załącznika do wiadomości e-mail w iPhone.
Podsumowanie:
Jeśli chcesz przesłać w wiadomości e-mail ważne dokumenty przechwowywane na twoim komputerze, możesz również skorzystać z aplikacji Apowersoft Phone Manager. Ten menedżer telefonu jest jednym z najlepszych na rynku aplikacji do zarządzania telefonem. Jedną z jego podstawowych funkcji jest możliwość transferu dowolnych plików między komputerem a iPhone. W ten sposób możesz łatwo przenieść zdjęcia, filmy, dokumenty biznesowe i wiele innych. Po dokonaniu transferu plików dodawanie załącznika do wiadomości e-mail w iPhone nie będzie stanowić już trudności.