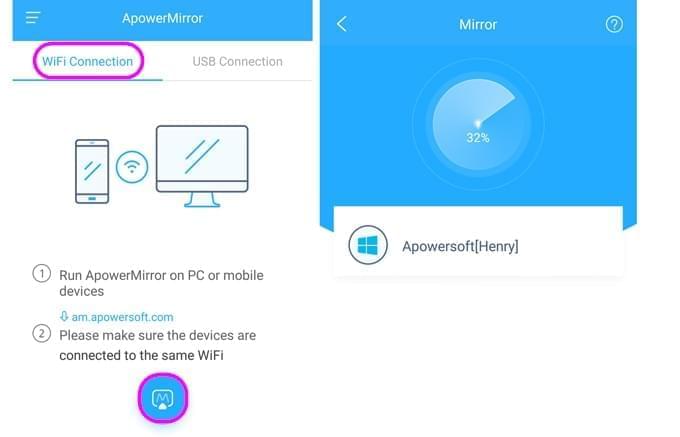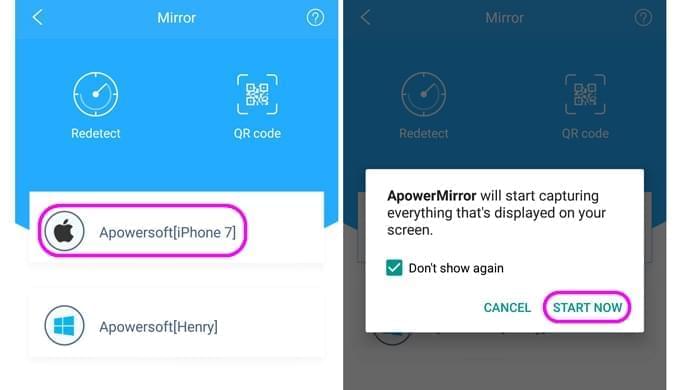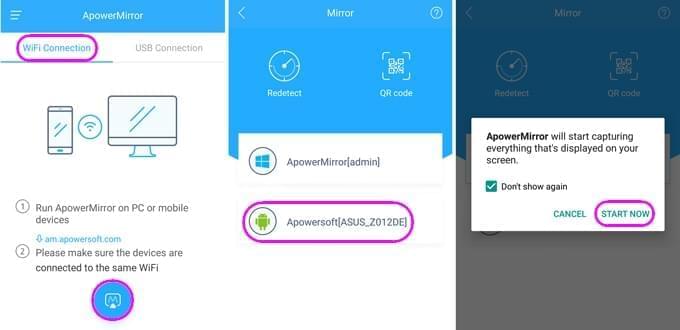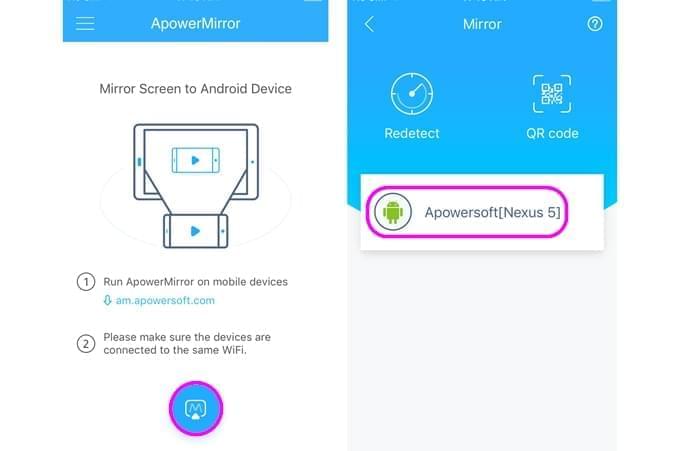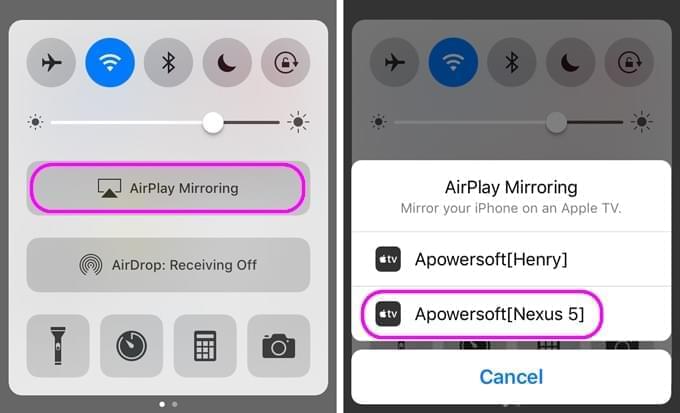Aplikacja ApowerMirror powstała oryginalnie z myślą o wykonywaniu projekcji ekranu telefonu na komputerze stacjonarnym. Dzięki ciągłym aktualizacjom, program rozwinął się już do kompleksowego narzędzia, które pozwala użytkownikom streamować obraz z jednego telefonu na drugi. Aplikacja umożliwia wygodne prowadzenie prezentacji, pozwalając widowni swobodnie przeglądać dokumenty na własnych telefonach i przekazywać je łatwo na inne urządzenia. Ponadto, program pozwala także udostępniać filmy, zdjęcia, a nawet obraz z gier Android na innych urządzeniach Android lub iOS. Dodatkowo, dzięki aplikacji użytkownicy Android mogą swobodnie oglądać czynności wykonywane w aplikacjach iOS na swoim telefonie, zaś użytkownicy produktów Apple mogą zobaczyć aplikacje Android w akcji na swoich iPhone/iPadach. Poniżej zawarliśmy instrukcję obsługi aplikacji ApowerMirror.
Instrukcja obsługi aplikacji ApowerMirror na urządzeniach Android i iOS
Aplikacja ApowerMirror dostępna jest w osobnych wersjach w zależności od rodzaju systemu operacyjnego telefonu. Aplikacja ApowerMirror na Android dostępna jest na urządzeniach z wersją Android 5.0 lub nowszą. Z kolei aplikacja ApowerMirror na iOS przystosowana jest do użytku na urządzeniach marki Apple. Aby wykonać projekcję ekranu na innym urządzeniu konieczne jest pobranie ApowerMirror na obu z nich.
Aplikacja ApowerMirror na Android
Aplikacja ApowerMirror na Android to rozbudowany program, który umożliwia wykonywanie projekcji urządzeń Android na inne urządzenia Android, iOS oraz komputery stacjonarne. Przed rozpoczęciem korzystania z aplikacji wystarczy upewnić się, że wszystkie urządzenia połączone są z tą samą siecią WiFi. Poniżej krótka instrukcja obsługi programu.
Projekcja z urządzeń Android na inne urządzenia
Projekcja ekranu Android na iOS
Aplikacja ApowerMirror na Android umożliwia projekcję ekranu Android na urządzeniach iOS. Oto krótki opis niezbędnych czynności.
- Uruchom aplikację na urządzeniu Android i iOS
- Na urządzeniu Android otwórz menu „Połączenie WiFi” i naciśnij niebieski przycisk projekcji, aby wyszukać dostępne urządzenia.
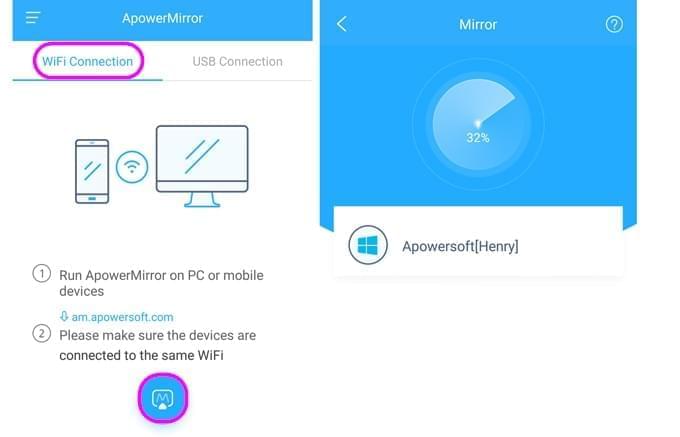
- Wybierz urządzenie iOS z listy do wykonania projekcji, a następnie kliknij „ZACZNIJ TERAZ”, aby rozpocząć projekcję ekranu.
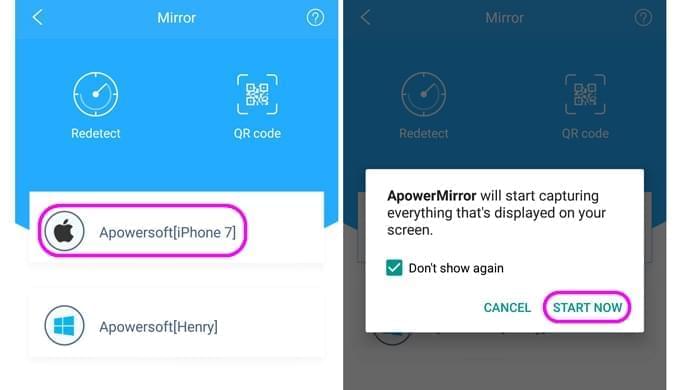
Projekcja ekranu urządzenia Android powinna być teraz widoczna na urządzeniu iOS. Możesz nacisnąć przycisk obrotu, aby obrócić ekran do widoku poziomego lub przejść do trybu pełnoekranowego. W trakcie projekcji możesz nadal korzystać z urządzenia iOS naciskając przycisk wstecz lub menu głównego na ekranie, aby powrócić do normalnego interfejsu. Pamiętaj jednak, aby pozostawić aplikację ApowerMirror włączoną w tle, gdyż w przeciwnym wypadku widok ekranu przestanie być udostępniany.

Projekcja ekranu Android na Android
Oprócz możliwości wyświetlania ekranu Android na innych systemach operacyjnych, aplikacja ApowerMirror na Android umożliwia także projekcję ekranu na innych urządzeniach Android. Poniżej krótki opis poszczególnych kroków procesu.
- Uruchom aplikację ApowerMirror na obu urządzeniach Android.
- Naciśnij przycisk projekcji w głównym interfejsie urządzenia, aby wyszukać listę dostępnych urządzeń do projekcji ekranu.
- Po wyszukaniu urządzenia zaznacz je, aby wyświetlić na nim projekcję ekranu. Naciśnij „ZACZNIJ TERAZ”, aby rozpocząć przechwytywanie obrazu z ekranu przez program ApowerMirror.
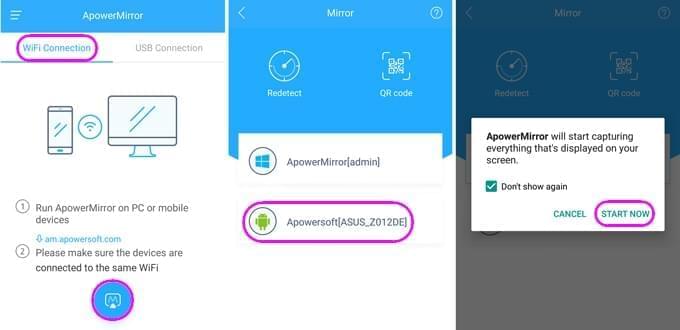
Projekcja z telefonu na telefon w aplikacji ApowerMirror jest naprawdę łatwa. Dodatkowo, możesz też swobodnie obracać widok ekranu. Pamiętaj tylko, aby pozostawiać zawsze aplikację działającą w tle, jeśli nie chcesz przerwać projekcji podczas wykonywania innych czynności.
Porada: aby wykonać projekcję ekranu Android na innych urządzeniach mobilnych, możesz także nawiązać połączenie poprzez przeskanowanie kodu QR. Naciśnij przycisk „Kod QR” na urządzeniu, na którym chcesz wykonać projekcję, aby otrzymać kod. Na urządzeniu, z którego ma być wykonana projekcja naciśnij przycisk „Kod QR” i zeskanuj kod widoczny na ekranie drugiego urządzenia. Następnie, naciśnij przycisk „ZACZNIJ TERAZ”, aby wyświetlić obraz ekranu Android na drugim urządzeniu.

Projekcja ekranu Android na komputerze stacjonarnym
Aplikacja ApowerMirror na Android umożliwia także udostępnianie ekranu Android na komputerach stacjonarnych wraz z pulpitem Apowermirror. W tym celu naciśnij przycisk projekcji na urządzeniu Android, aby wyszukać dostępne urządzenia po uruchomieniu aplikacji. Po ich wyszukaniu zaznacz swój komputer, którego nazwa zaczynać się będzie od „Apowersoft”, aby rozpocząć streamowanie ekranu telefonu na komputerze.
Aplikacja ApowerMirror na iOS
Aplikacja ApowerMirror na iOS umożliwia projekcję ekranu urządzeń iOS na Android. Poniżej zamieściliśmy instrukcję obsługi programu.
- Połącz oba urządzenia z tą samą siecią WiFi.
- Uruchom aplikację na urządzeniu iOS oraz Android.
- Naciśnij przycisk projekcji na urządzeniu iOS, aby wyszukać dostępne urządzenia, a następnie wybierz urządzenie Android, na którym chcesz wyświetlić projekcję.
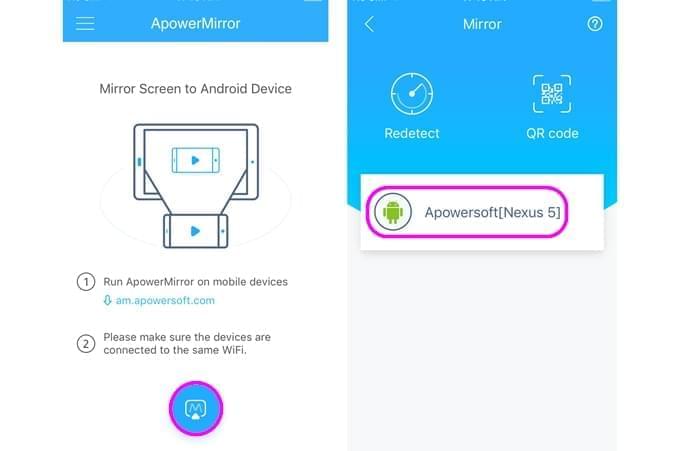
- Przesuń palcem w górę na ekranie iPhone, aby otworzyć centrum zarządzania. Zaznacz „Projekcja AirPlay” i wybierz urządzenie Android o nazwie rozpoczynającej się od „Apowersoft”. Obraz z ekranu twojego urządzenia iOS powinien zostać bezpośrednio wyświetlony na urządzeniu Android.
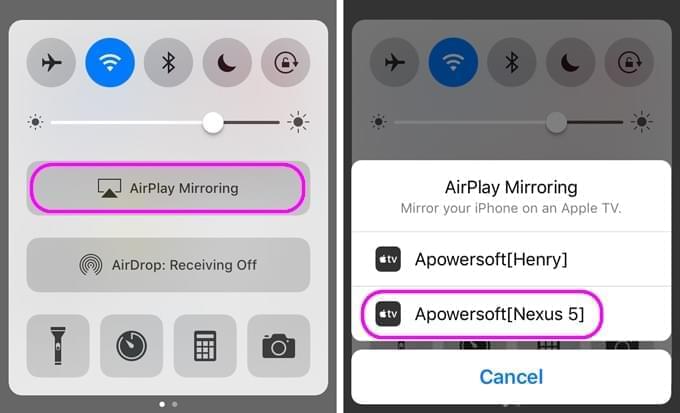
Porada: aby wykonać projekcję ekranu iOS na urządzeniu Android, możesz także przeskanować kod QR w celu nawiązania połączenia. Naciśnij przycisk projekcji na urządzeniu iOS oraz Android. Po ukończeniu wyszukiwania, naciśnij przycisk „Kod QR” na urządzeniu Android, aby wygenerować kod. Następnie naciśnij opcję „Kod QR” na urządzeniu iOS i przeskanuj kod QR widoczny na ekranie urządzenia Android. Później wystarczy już tylko otworzyć centrum zarządzania i wybrać urządzenie Android z nazwą rozpoczynającą się od „Apowersoft”.
Po nawiązaniu połączenia między urządzeniami, możesz dowolnie obracać widok ekranu. Jeśli chcesz nadal korzystać z urządzenia Android do wysyłania wiadomości lub innych czynności, kliknij przycisk wstecz, aby powrócić do interfejsu Android. Pamiętaj tylko, aby pozostawić aplikację działającą w tle, jeśli nie chcesz przerwać projekcji ekranu iOS.
Częste pytania (FAQ)
P: Czy mogę wykonać projekcję ekranu iPhone na iPad?
O: Nie. Obecnie ApowerMirror umożliwia jedynie projekcję z iOS na Android, z Android na iOS, z Android na Android, oraz z Android/iOS na komputer Windows/Mac.
P: Czy mogę użyć kabla USB do projekcji ekranu iPhone na komputerze?
O: Nie. W chwili obecnej, ApowerMirror umożliwia wyłącznie łączenie iPhone z komputerem przy pomocy WiFi. Połączenia USB dostępne są obecnie tylko w wersji Android. Niemniej jednak, funkcja ta może być dostępna w przyszłości.
P: Jak mogę wygenerować kod QR?
O: Przejdź do menu „Kod QR” po ukończeniu pierwszego wyszukiwania, a następnie kliknij „Kod QR” w prawym dolnym rogu okna aplikacji, aby wygenerować kod.
P: Czy mogę korzystać z ApowerMirror, jeśli mój telefon posiada starszą wersję systemu niż Android 5.0?
O: Nie. W przypadku urządzeń Android, ApowerMirror obsługuje wyłącznie system Android 5.0 lub nowszy.
P: Czy mogę zdalnie sterować moim urządzeniem Android przy pomocy innego telefonu Android i ApowerMirror?
O: Nie. Możliwe jest jedynie wykonywanie projekcji ekranu Android na innym urządzeniu, ale to urządzenie nie może zdalnie sterować telefonem.
P: Czy mogę sterować moim komputerem przy pomocy aplikacji ApowerMirror na Android/iOS?
O: Nie. W chwili obecnej, możesz sterować urządzeniami Android za pośrednictwem komputera, ale nie odwrotnie.
P: Czy mogę obracać projekcję ekranu?
O: Tak. Po nawiązaniu połączenia między urządzeniami naciśnij widok projekcji, aby wyświetlić przycisk obracania. Naciśnij go, aby obrócić ekran.
P: Czy mogę używać mojego telefonu i jego funkcji podczas projekcji ekranu z innego telefonu?
O: Tak. Wystarczy nacisnąc przycisk wstecz lub menu głównego podczas wyświetlania projekcji, aby powrócić do widoku systemu Android. Pamiętaj, aby zachować aplikację ApowerMirror włączoną w tle, jeśli nadal chcesz kontynuować udostępnianie ekranu.
P: Dlaczego nie mogę wykryć urządzeń? Nie mogę znaleźc urządzenia do wykonania projekcji.
O: Po pierwsze, upewnij się, że oba urządzenia połączone są z tą samą siecią WiFi. Po drugie, spróbuj zrestartować aplikację i powtórzyć czynności. Po trzecie, zablokuj „izolację AP” na routerze. Jeśli nadal nie możesz wykryć urządzenia do wykonania projekcji, możesz spróbować nawiązać połączenie przy pomocy kodu QR.
Podsumowanie
Powyższa instrukcja obsługi aplikacji ApowerMirror przedstawia dokładnie jej podstawowe zastosowania, ale znajdziesz w niej wiele innych możliwości do samodzielnego odkrycia. Mamy nadzieję, że aplikacja ApowerMirror przypadnie ci do gustu. Jeśli masz jakieś pytania odnośnie aplikacji, skontaktuj się z nami.