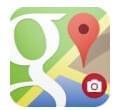 Google Maps do niezwykle przydatna usługa mapy dzięki której możesz znaleźć praktycznie każdą lokację w twojej okolicy. Serwis pozwala też wyszukać najlepsze połączenia samochodowe, rowerowe, autobusowe, lub piesze. Często też można skutecznie użyć Google Maps do wskazania innym osobom właściwej drogi, lub stworzyć swoją własną mapkę obszaru do wykorzystania offline. Niniejszy artykuł przedstawia kilka dobrych sposobów pozwalających zrobić zrzut ekranu z Google Maps wraz z przypisami w systemach Windows, Mac, iOS i Android.
Google Maps do niezwykle przydatna usługa mapy dzięki której możesz znaleźć praktycznie każdą lokację w twojej okolicy. Serwis pozwala też wyszukać najlepsze połączenia samochodowe, rowerowe, autobusowe, lub piesze. Często też można skutecznie użyć Google Maps do wskazania innym osobom właściwej drogi, lub stworzyć swoją własną mapkę obszaru do wykorzystania offline. Niniejszy artykuł przedstawia kilka dobrych sposobów pozwalających zrobić zrzut ekranu z Google Maps wraz z przypisami w systemach Windows, Mac, iOS i Android.
Podstawowy sposób na zapisanie obrazu z Google Maps jest wyjątkowo prosty:
1. Wciśnij klawisz „Print Screen” na Windows;
2. Wybierz skrót „Command + Shift + 3/4” na Mac;
3. Kombinacja przycisków „Power + Home/Volume Down” na iOS/Android.
Należy jednak pamiętać, że mapy stworzone w ten sposób wymagać będą ręcznego dodania przypisów w jakimś programie graficznym. Warto zatem uprościć sobie zadanie i sięgnąć po dodatkowy program lub aplikację, która pozwala jednocześnie wykonać zrzut ekranu i dodawać do niego przypisy.
Zrzut Ekranu z Google Maps na Windows i Mac
Darmowy Program do Przechwytywania Ekranu Apowersoft to najlepsze dostępne rozwiązanie na systemy Windows i Mac. Jest to aplikacja przeglądarkowa umożliwiająca wykonywanie profesjonalnych zrzutów ekranu. Program pozwala przechwytywać zawartość całego ekranu, wybranej sekcji, lub aktywnego okna. Ponadto, aplikacja posiada także wbudowany edytor obrazów, dzięki któremu możesz dodawać linie, strzałki i tekst do zapisywanych obrazów. Aby dowiedzieć się, jak zrobić zrzut ekranu w Google Maps, wykonaj poniższe kroki:
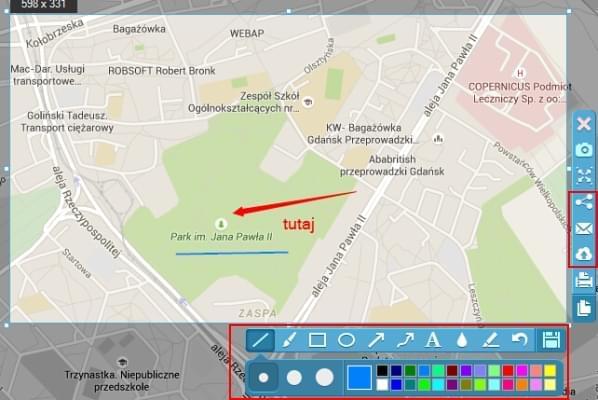
- Wejdź na tę stronę i kliknij przycisk „Uruchom Aplikację”, aby załadować program.
- Włącz Google Maps na ekranie. Przejdź do interfejsu programu i kliknij ikonkę aparatu.
- Przeciągnij kursor myszy, aby zaznaczyć odpowiedni obszar i zwolnij przycisk, aby zatwierdzić. Możesz teraz skorzystać z funkcji dodawania przypisów, aby umieścić własne instrukcje na mapce.
- Po ukończeniu edycji, kliknij przycisk dyskietki, aby zapisać swoją mapę na dysku lokalnym. Alternatywnie, możesz również przesłać swoją mapę do darmowej przestrzeni w chmurze zapewnianej przez twórców programu, lub udostępnić ją na portalach społecznościowych klikając odpowiednie przyciski na pionowym pasku narzędzi.
Aplikacja dostępna jest także w wersji pro, która oferuje dostęp do bardziej zaawansowanych funkcji, takich jak różne tryby przechwytywania ekranu i planowane zadania tworzenia zrzutów ekranu. Co więcej, wbudowany edytor obrazów w programie pozwala dodawać wiele rodzajów przypisów i efektów udoskonalających twój zrzut ekranu z Google Maps. Możesz pobrać program klikając przycisk poniżej.
Zrzut Ekranu z Google Maps na iOS
Aplikacja Skitch to wyjątkowo dobre rozwiązanie w zakresie edycji obrazów na iPhone. Aby dodać przypisy do zrzutu ekranu z Google Maps, należy najpierw wykonać zrzut ekranu metodą podstawową (wciśnij przyciski „Power + Home”). Następnie uruchom Skitch, przejdź do menu na dole ekranu i wybierz zakładkę „PHOTOS”. Po wybraniu obrazu mapy uruchomiony zostanie panel edycji. Możesz teraz dodać dowolne oznaczenia.
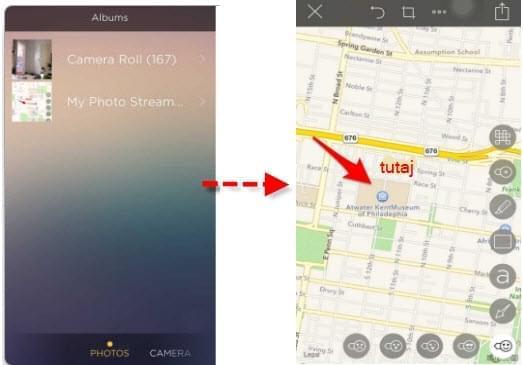
Zrzut Ekranu z Google Maps na Android
 Screenshot Ultimate to darmowa aplikacja pozwalająca wykonywać zrzuty ekranu bez podłączania urządzeń Android. Aplikacja posiada wiele funkcji aktywacji zrzutu ekranu, jak np. potrząśnięcie, dźwięk, przycisk widget, i tym podobne. Dzięki temu możesz łatwo zrobić zrzut ekranu z Google Maps. Co więcej, aplikacja zapewnia również szeroki wybór opcji edycji. Jeśli chcesz dodać konkretne instrukcje na swojej mapce, możesz swobodnie dodawać pola tekstowe i szkice. Poza tym, aplikacja umożliwia też przesyłanie zrzutów ekranu do Imgur, Picasa, itp. Warto po nią sięgnąć.
Screenshot Ultimate to darmowa aplikacja pozwalająca wykonywać zrzuty ekranu bez podłączania urządzeń Android. Aplikacja posiada wiele funkcji aktywacji zrzutu ekranu, jak np. potrząśnięcie, dźwięk, przycisk widget, i tym podobne. Dzięki temu możesz łatwo zrobić zrzut ekranu z Google Maps. Co więcej, aplikacja zapewnia również szeroki wybór opcji edycji. Jeśli chcesz dodać konkretne instrukcje na swojej mapce, możesz swobodnie dodawać pola tekstowe i szkice. Poza tym, aplikacja umożliwia też przesyłanie zrzutów ekranu do Imgur, Picasa, itp. Warto po nią sięgnąć.
Podsumowanie:
Artykuł objaśnia jak zrobić zrzut ekranu w Google Maps na wielu rodzajach systemów, i jak edytować go korzystając ze specjalnych programów na każdym z tych systemów. W przypadku Windows OS i Mac, warto sięgnąć po darmowy i łatwy w obsłudze program Free Screenshot Capture. Przedstawiliśmy również osobne aplikacje do screenshotów dla użytkowników iOS i Android.