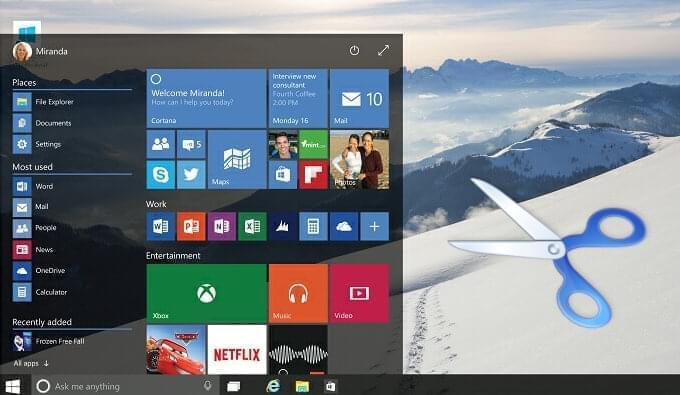
Pojawienie się na rynku nowego Windows 10 przyniosło ze sobą wiele zmian w działaniu i wyglądzie poszczególnych funkcji systemu. Wraz z nowym wyglądem, w systemie pojawiło się też sporo nowych, przydatnych funkcji. Dla przykładu, nowy Windows umożliwia surfowanie w Internecie w nowej przeglądarce Edge i nagrywanie ekranu aplikacją Game DVR. Jeśli chcesz zaprezentować działanie swoich ulubionych dodatków znajomym, to możesz to łatwo zrobić za pomocą zrzutów ekranu. Jeśli też natrafisz na jakiekolwiek problemy z systemem, to możesz przedstawić moment wystąpienia problemu i wyświetlany komunikat w ten sam sposób. W tym artykule przedstawiamy kilka sposobów pozwalających zrobić zrzut ekranu na Windows 10.
- 1. Skorzystaj z narzędzia do zrzutów ekranu
- 2. Użyj kombinacji klawiszy
- 3. Skorzystaj ze specjalnej funkcji Windows
- 4. Użyj Microsoft Snip
Jak Łatwo Zrobić Zrzut Ekranu na Windows 10
1
Darmowy Program do Przechwytywania Ekranu Apowersoft
 Jest to darmowa aplikacja online do tworzenia zrzutów ekranu. Program umożliwia przechwytywanie całego ekranu, aktywnego okna na pulpicie, czy nawet wybranego obszaru. Aplikacja zawiera opcję opóźnionego przechwytywania ekranu, co przydaje się szczególnie w celu ilustrowania rozwijanych zakładek i wskazówek. Opcje opóźnienia ustawić można w menu „Opcje”. Oprócz możliwości tworzenia zrzutów ekranu, aplikacja zawiera także podręczny edytor obrazów, który umożliwia dodawanie przypisów w postaci strzałek, linii i tekstu, czy rozmycia pozwalającego ukryć poufne informacje na zapisanym obrazie. Co więcej, aplikacja umożliwia bezpośrednie kopiowanie, zapis, przesłanie, udostępnienie lub wysłanie obrazu poprzez email.
Jest to darmowa aplikacja online do tworzenia zrzutów ekranu. Program umożliwia przechwytywanie całego ekranu, aktywnego okna na pulpicie, czy nawet wybranego obszaru. Aplikacja zawiera opcję opóźnionego przechwytywania ekranu, co przydaje się szczególnie w celu ilustrowania rozwijanych zakładek i wskazówek. Opcje opóźnienia ustawić można w menu „Opcje”. Oprócz możliwości tworzenia zrzutów ekranu, aplikacja zawiera także podręczny edytor obrazów, który umożliwia dodawanie przypisów w postaci strzałek, linii i tekstu, czy rozmycia pozwalającego ukryć poufne informacje na zapisanym obrazie. Co więcej, aplikacja umożliwia bezpośrednie kopiowanie, zapis, przesłanie, udostępnienie lub wysłanie obrazu poprzez email.
Oto krótka instrukcja pokazująca jak zrobić screena na Windows 10 z tym programem.
- Wejdź na stronę aplikacji, kliknij przycisk „Uruchom Aplikację” i zaakceptuj uruchomienie apletu Java. Odczekaj chwilę na załadowanie programu.
- Otwórz na ekranie treści, z których chcesz zrobić zrzut ekranu.
- Otwórz zakładkę programu i kliknij ikonkę aparatu w głównym interfejsie. Kursor myszy zamieni się w niebieski celownik. Kliknij, przytrzymaj i przeciągnij kursor, aby przechwycić obszar ekranu, a następnie zwolnij przycisk, by potwierdzić zaznaczenie.
- Na ekranie pojawi się niebieska ramka z dwoma paskami narzędzi po bokach. Opcje dodawania przypisów możesz znaleźć na pionowym pasku.
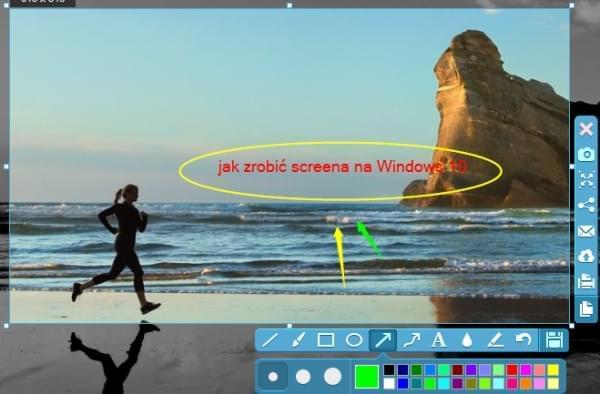
- Na koniec, kliknij ikonkę dyskietki, by zapisać zrzut ekranu na dysku komputera. Alternatywnie, możesz też skopiować obraz do schowka systemowego, lub przesłać go bezpośrednio do przestrzeni w chmurze zapewnianej przez twórców programu – w tym celu wybierz odpowiedni przycisk na poziomym pasku.
Aplikacja zawiera także wersję pro, w które dostępne jest ponad 10 trybów przechwytywania ekranu, włącznie z możliwością tworzenia zrzutów ekranu z treści poza obszarem widzenia, a także przewijanych okien. Co więcej, pełna wersja programu zawiera moduł planowania zadań, który umożliwia automatyczne tworzenie zrzutów ekranu i tryb nagrywania ekranu do tworzenia nagrań ekranu. Wypróbuj pełną wersję programu już teraz klikając przycisk poniżej.
2
Kombinacja Klawiszy Win + Print Screen
Zrzut ekranu Windows 10 można wykonać również w uproszczony sposób. Wystarczy wcisnąć kombinację klawiszy „Windows + Print Screen”. Spowoduje to chwilowe przyciemnienie ekranu, zaś stworzony w ten sposób zrzut ekranu pojawi się w folderze „Zrzuty Ekranu” w bibliotece”Obrazy”. W niektórych przypadkach, utworzony w ten sposób zrzut ekranu może wylądować w schowku systemu i nie będzie widoczny we wspomnianym folderze. Aby temu zaradzić, wystarczy uruchomić program Paint (wpisz „Paint” w wyszukiwaniu) i wkleić zrzut ekranu ze schowka na nowy, pusty arkusz, a następnie wcisnąć „Zapisz”, by umieścić plik w wybranym katalogu. Warto jednak pamiętać, że za pomocą tej metody można przechwycić jedynie całość ekranu komputera. Jeśli chcesz przyciąć obraz, bądź dodać do niego przypisy, wymagane będzie skorzystanie z innej aplikacji, jak np. wspomniany wyżej Paint.
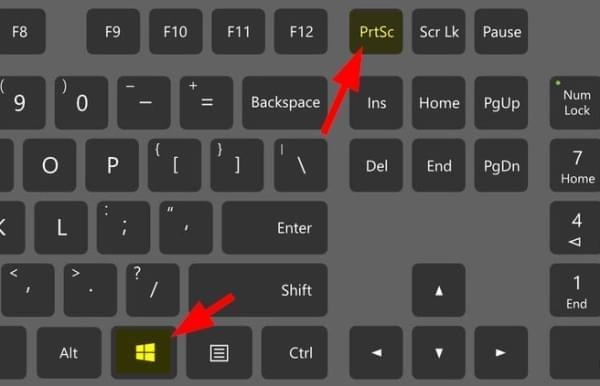
3
Narzędzie Wycinanie
Jest to jedno z akcesoriów dostępnych domyślnie na Windows 7/8/10. Aplikacja oferuje cztery tryby przechwytywania ekranu pozwalające stworzyć zrzut ekranu na Windows 10. Są to: Wycinek dowolny, wycinek prostokątny, wycinek okna i wycinek pełnoekranowy. W aplikacji dostępny jest także bardzo podstawowy edytor obrazu, który umożliwia edycję stworzonego „wycinka”. Warto wspomnieć, że wersja Windows 10 narzędzia oferuje opcję przechwytywania ekranu z opóźnieniem 1-5 sekund. Dzięki tej funkcji, możesz uchwycić wyskakujące okno, czy rozwijane menu i wskazówki.
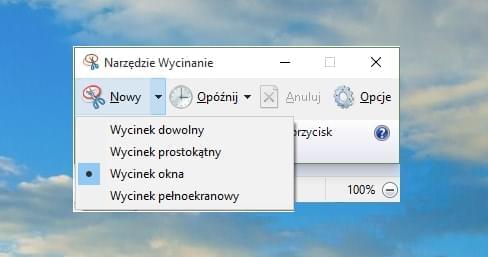
4
Snip
Snip to nowe narzędzie do tworzenia zrzutów ekranu autorstwa Microsoft. Aplikację można zainstalować na dowolnej wersji Windows. Umożliwia ona przechwytywanie dowolnych treści widocznych na ekranie i oferuje zbliżone do Narzędzia Wycinanie opcje edycji. Należy jednak wspomnieć, że aplikacja zawiera dodatkową funkcję nagrywania ekranu. Możesz w ten sposób nagrywać wykonywane na ekranie czynności.
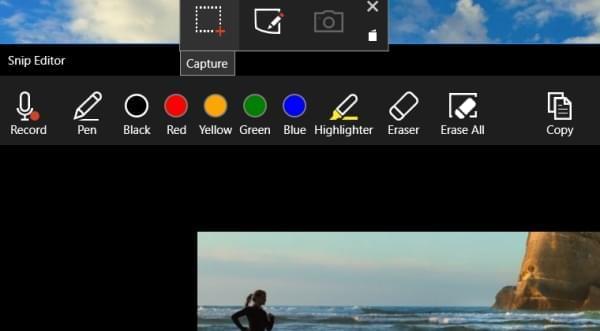
Podsumowanie
W artykule przedstawiliśmy kilka praktycznych metod pozwalających wykonać zrzut ekranu na Windows 10. Jeśli cenisz sobie wygodną możliwość dodawania przypisów do obrazu i udostępniania go w sieci, to program Darmowy Program do Przechwytywania Ekranu Apowersoft jest z pewnością najlepszym rozwiązaniem dla ciebie. Warto pamiętać, że wersja Pro aplikacji umożliwia także automatyczne wykonywanie zrzutów ekranu lub jego nagrywanie, co czyni ją idealnym wyborem do zaawansowanych zastosowań. Kliknij przycisk pobierania poniżej, aby samodzielnie wypróbować program.