
Czy kiedykolwiek chciałeś obejrzeć ulubiony film na komputerze i leżąc na łóżku bez wstawania zmienić głośność lub pominąć nudne sceny? A być może chciałeś edytować ważny dokument na komputerze za pomocą telefonu komórkowego? W takich przypadkach wystarczy przesłać ekran monitora do telefonu. Nie martw się, jest to łatwiejsze niż ci się wydaje. Oto najlepsze metody jak przesłać strumieniowo ekran PC do telefonu z systemem Android.
Jak przesłać ekran PC do telefonu z systemem Android
ApowerMirror

Aby łatwo wyświetlić ekran PC na Androidzie, można skorzystać z ApowerMirror. To profesjonalna aplikacja do tworzenia kopii lustrzanych, wyposażony w przydatne funkcje. Potrafi nie tylko przesyłać ekran telefonu do komputera, ale również nagrywać aktywność i wykonywać zrzuty ekranu smartfonów. Najnowsza wersja posiada nową funkcję, która umożliwia użytkownikom bezprzewodowo kontrolować komputer za pomocą telefonu z systemem Android. Dzięki temu zawsze możesz odtworzyć i zatrzymać film lub piosenkę, przejść do innego okna i uruchomić ulubioną grę komputerową, nawet z dużej odległości od komputera. Ponadto aplikacja umożliwia dostęp do klawiatury telefonu, na której można pisać. Został również zaimplementowany marker na wypadek, gdyby trzeba było coś podkreślić lub narysować linie lub cyfry. Oto jak przesłać ekran PC do telefonu z systemem Android.
- Pobierz najnowszą wersję ApowerMirror na komputer i telefon z systemem Android.
- Następnie uruchom aplikację na urządzeniach i upewnij się, że oba urządzenia są podłączone do tej samej sieci Wi-Fi.
- W systemie Android dotknij niebieskiego przycisku M, który znajduję się u dołu ekranu i wybierz nazwę komputera z wykrytych urządzeń.
- Na koniec stuknij na „Screen Screen Mirroring”, aby rozpocząć proces przesyłania ekranu.
Chrome Remote Desktop
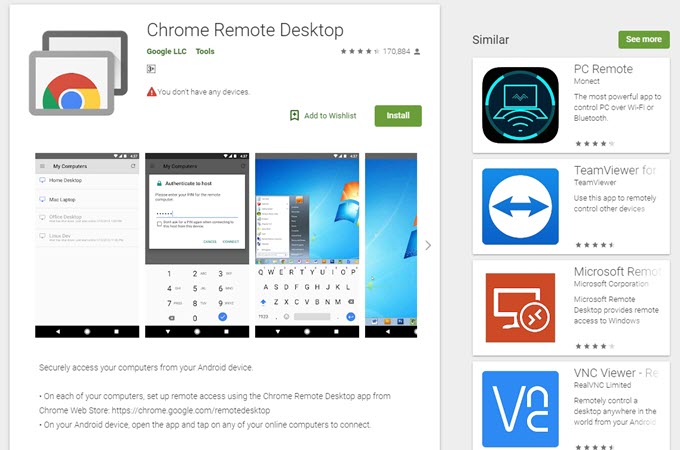
Chrome Remote Desktop to kolejne narzędzie, na którym można polegać. Stworzone przez Google rozszerzenie dostępne jest w Chrome Store. Pozwala na udostępnienie ekranu komputera użytkownikom, którzy korzystają z tej samej aplikacji, oraz przesyłanie dowolnego pliku na komputerze i zarządzanie nimi na ekranie telefonu. Wszystkie sesje zdalne są dobrze zaszyfrowane i dobrze zabezpieczone. Faktycznie aplikacja posiada prywatną ochronę PIN, którą można zmienić przy każdym uruchomieniu narzędzia. Istnieje również jednorazowy kod dostępu, który można przesłać innym osobom, jeśli chcieliby tymczasowo kontrolować ekran. Po zakończeniu sesji kod wygaśnie i nie będzie już można z niego skorzystać. Oto jak udostępnić ekran komputera na Androidzie.
- Pobierz i zainstaluj Chrome Remote Desktop w przeglądarce Chrome. Zaloguj się na swoje konto Gmail. Po zakończeniu instalacji uruchom aplikację.
- W wyskakującym oknie w obszarze „Moje komputery” kliknij „Rozpocznij”. Aplikacja poprosi o pobranie hosta Chrome Remote Desktop; kliknij „Zaakceptuj i zainstaluj”.
- Kliknij „Włącz zdalne połączenia” i wprowadź kod PIN, którego chcesz użyć.
- Teraz należy przejść do Sklepu Google Play i zainstalować mobilną wersję aplikacji. Po zakończeniu otwórz aplikację. Następnie w obszarze Moje komputery stuknij nazwę swojego urządzenia.
- Wprowadź wybrane hasło i kliknij „Połącz”.
VNC Viewer
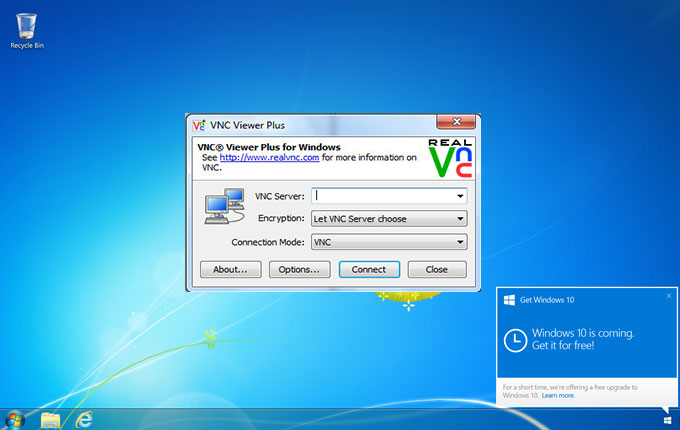
VNC Viewer to ostatnia propozycja na naszej liście. To imponująca aplikacja, która obsługuje różne systemy operacyjne, w tym Windowsa, Linuxa oraz Maca. Mając już ponad milion pobrań, uważa się, że jest to jedna z najlepszych aplikacji do zdalnego sterowania komputerem. Podobnie jak Chrome Remote Desktop, VNC Viewer oferuje ochronę hasłem, która wzmacnia ochronę danych na komputerze podczas procesu udostępniania. Sprawdź poniższe instrukcje jak wyświetlić ekran PC na Androidzie.
- Zainstaluj VNC Viewer na komputerze i telefonie z Androidem. Utwórz konto RealVNC i zaloguj się na obu urządzeniach.
- Włącz hotspot w telefonie i podłącz komputer do tej sieci.
- W telefonie komórkowym naciśnij zielony przycisk plus, a następnie wprowadź adres IP i nazwę komputera. Kliknij „Utwórz” i stuknij „Połącz”.
- Teraz wprowadź ustalony kod PIN, aby wykonać kopię lustrzaną PC.
Podsumowując, możesz wybrać spośród wszystkich powyższych aplikacji. Jeśli chcesz jedynie wyświetlać ekran swojego komputera na Androidzie, wybierz VNC Viewer lub Chrome Remote Desktop. Jeżeli jednak potrzebujesz aplikacji, która posiada więcej możliwości, wybierz ApowerMirror.