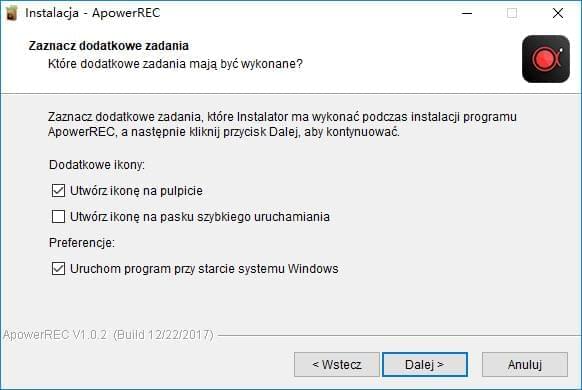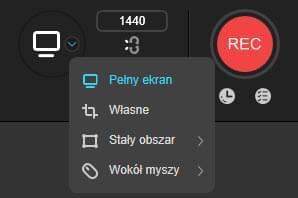ApowerREC to wielofunkcyjny program do nagrywania ekranu, w którym zintegrowane są funkcje wstawiania przypisów podczas nagrywania, tworzenia planowych zadań nagrywania, przesyłania filmów w Internecie, tworzenia zrzutów ekranu i innych. Aby zapoznać się z funkcjami programu, zapoznaj się z poszczególnymi sekcjami niniejszego podręcznika, w którym są one szczegółowo objaśnione.
Instrukcja obsługi ApowerREC
Wstęp
Instalacja
- Pobierz program poniżej, a następnie kliknij dwukrotnie pakiet instalacyjny, aby rozpocząć instalację.
- Wybierz preferowany język w wyświetlonym okienku i kontynnuj proces.
- W oknie „Zaznacz dodatkowe zadania”, możesz potwierdzić utworzenie skrótu programu na pulpicie lub ustawić jego automatyczne uruchamianie po włączeniu komputera.
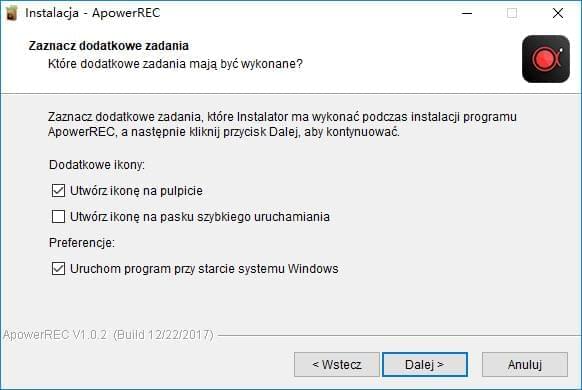
- Ukończenie instalacji może potrwać kilka sekund. Po zakończeniu procesu możesz natychmiast uruchomić ApowerREC lub kliknąć „Zakończ”, aby zamknąć instalator.
Rejestracja i aktywacja
Jeśli chcesz usunąć wszystkie ograniczenia z wersji testowej i korzystać z pełnych funkcji programu, możesz zakupić konto VIP i zalogować się w programie przy użyciu dostarczonych danych konta w celu jego aktywacji. Aby uzyskać więcej informacji dotyczących rejestracji i aktywacji konta, zapoznaj się z wpisem.
Konfiguracja ustawień
Mimo iż program działa skutecznie przy ustawieniach domyślnych, dostosowanie ustawień do indywidualnych potrzeb użytkownika może ułatwić korzystanie z programu. Aplikacja zawiera dwa rodzaje ustawień, podstawowe i zaawansowane.
Ustawienia podstawowe
W tym menu znajdziesz liczne opcje, które pozwolą ci dostosować proces nagrywania i dostęp do nagranych filmów.
Ruchomy pasek narzędzi
Dostępna jest opcja ukrycia paska narzędzi po rozpoczęciu nagrywania lub po zminimalizowaniu panelu głównego. Ustawienie to jest niezmiernie przydatne w przypadkach, gdy chcemy nagrać zawartośc ekranu bez innych uruchomionych aplikacji.
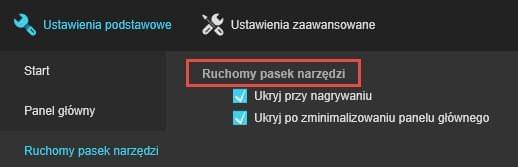
Format zapisu
Poprzez konfigurację „Formatu zapisu”, użytkownik może wybrać pożądany format zapisu kompatybilny z posiadanymi urządzeniami. Dostępna jest także możliwość wyboru formatu wideo i audio, jak również obrazu w przypadku zrzutów ekranu.
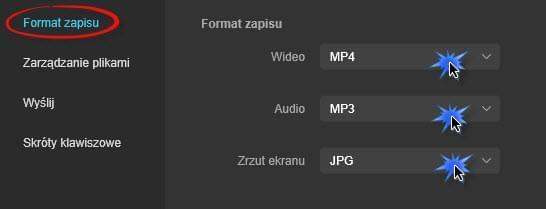
Zarządzanie plikami
Dzięki tej opcji, użytkownik może wybrać określony folder, w którym zapisywane będą wszystkie utworzone w programie pliki, w tym zrzuty ekranu. Jeśli zatem szukasz konkretnego pliku, będziesz mógł zlokalizować go bezpośrednio we wskazanym folderze.
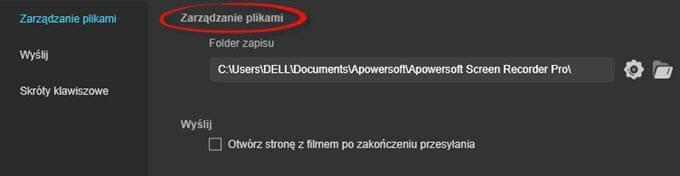
Skróty klawiszowe
Jeśli chcesz nagrać ekran bez korzystania z paska narzędzi, możesz skorzystac z możliwości ustawienia własnych skrótów klawiszowych. W ustawieniu domyślnym program wykorzystuje już pewne domyślne skróty klawiszowe. Jeśli jednak wolisz samodzielnie dostosować skróty poszczególnych funkcji, możesz to bezproblemowo zrobić.
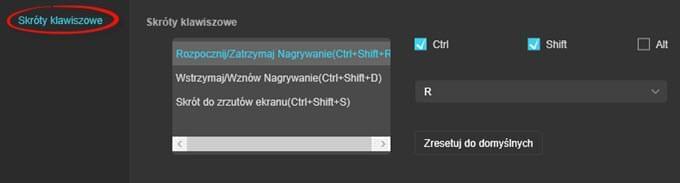
Ustawienia zaawansowane
Aby dostosować poziom jakości i wygląd nagranego filmu, skorzystaj z „ustawienia zaawansowane”.
Ustawienia myszy
Z pomocą tego ustawienia możesz dostosować wyglad kursora myszy na ekranie. Dostępna jest także opcja wyświetlania/ukrywania kursora, rejestrowania kliknięć lub wyświetlania obszaru myszy.
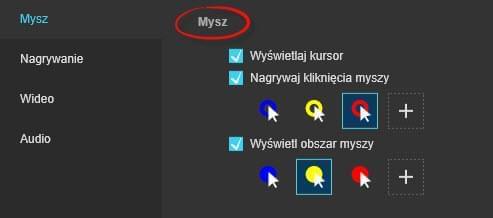
Ustawienia jakości
W kwestii ustawień jakości filmu, dostępne są opcje ustawień trybu wydajności, częstotliwości klater, bitrate i kodeków. Możesz tu także ustawić wybrany poziom jakości dźwięku.
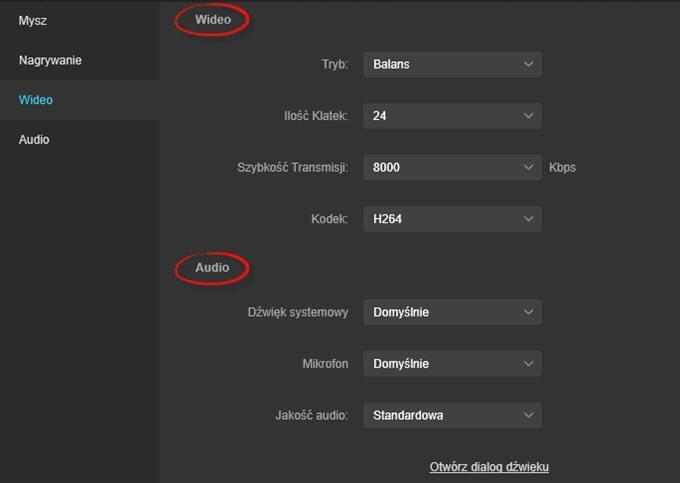
Nagrywanie ekranu
Przy pomocy programu ApowerREC możliwe jest nagrywanie w trybie pełnoekranowym, w wybranym obszarze, z okna kamery internetowej lub tworzenie filmów typu „obraz w obrazie”. Ścieżka dźwiękowa z głośników komputera, mikrofonu lub obu źródeł jednocześnie może zostać zsynchronizowana z nagranym obrazem. Aby dowiedzieć się jak nagrać ekran przy pomocy programu, zapoznaj się z krótką instrukcją poniżej.
Uruchamianie nagrywania
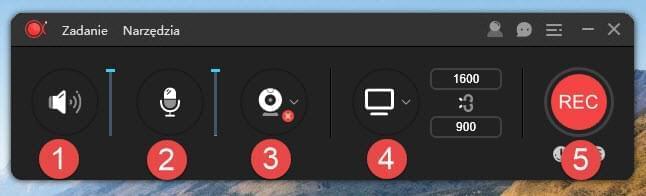
1. Wybierz, czy chcesz nagrywać dźwięk systemowy z komputera i dostosuj głośność.
2. Wybierz, czy chcesz nagrywać swój głos przez mikrofon i dostosuj głośność.
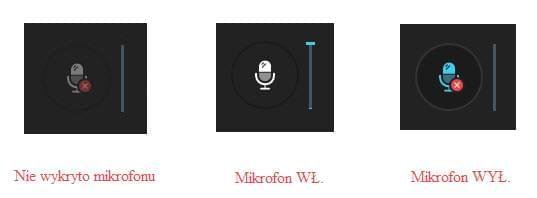
3. Jeśli chcesz także nagrywać obraz z kamery internetowej, kliknij wskazaną ikonę.
4. Wybierz obszar nagrywania.
- Ustawieniem domyślnym jest tryb pełnoekranowy.
- Kliknij strzałkę w dół i zmień obszar nagrywania w rozwijanym menu. Możesz wybrać spośród trybu pełnoekranowego, niestandardowego obszaru, stałego obszaru ekranu lub obszaru wokół kursora.
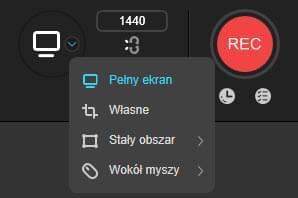
- Zmieniając rozmiar obszaru nagrywania możesz zablokować proporcje ramki, aby zachować jej stały kształt.
5. Kliknij przycisk „REC” lub naciśnij skrót klawiszowy (Ctrl+Shift+R), aby rozpocząć nagrywanie. Po zakończeniu odliczania, program natychmiast zacznie nagrywać ekran.
Szczegółowe informacje:
Jeśli chcesz nagrać ekran komputera i obraz z kamery internetowej jednocześnie wraz ze ścieżką dźwięku systemowego i mikrofonu, skonfiguruj ustawienia zgodnie z poniższym przykładem.
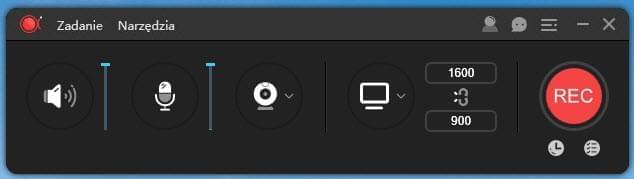
Aby przechwycić obraz z ekranu komputera wraz z dźwiękiem, dostosuj ustawienia w sposób wskazany poniżej.
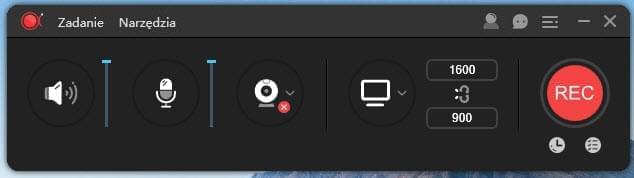
Aby nagrać tylko dźwięk systemowy i ścieżkę mikrofonu, możesz wyłączyć opcje kamery internetowej i ekranu zgodnie z przykładem poniżej.
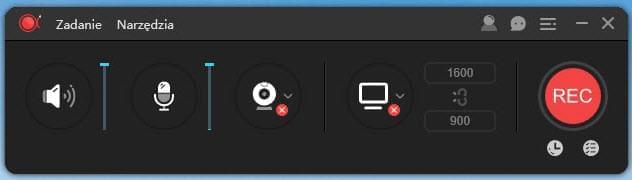
Ruchomy pasek narzędzi
W trakcie nagrywania wyświetlony zostanie pasek narzędzi zapewniający szybki dostęp do przydatnych funkcji, takich jak pauza/zatrzymanie nagrywania, zrzut ekranu i przyciski wstawiania przypisów. Jeśli nie chcesz, aby pasek był widoczny na ekranie, możesz kliknąć i przeciągnąć go do dowolnej krawędzi ekranu, a następnie zwolnić przycisk myszy. Pasek zostanie natychmiast ukryty i zamieniony w ruchomy pasek narzędzi. Gdy tylko będziesz chciał z niego skorzystać, wystarczy najechać na niego kursorem, a zostanie on wyświetlony przy krawędzi ekranu.
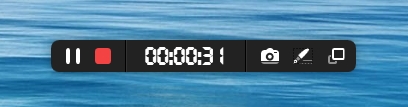
Wstawianie przypisów
Aby zwiększyć przejrzystość filmu, możesz skorzystać z ikony pióra na pasku narzędzi, która umożliwia wstawianie dodatkowych elementów w czasie rzeczywistym, jak np. linii, tekstu, strzałek, kształtów, itp.
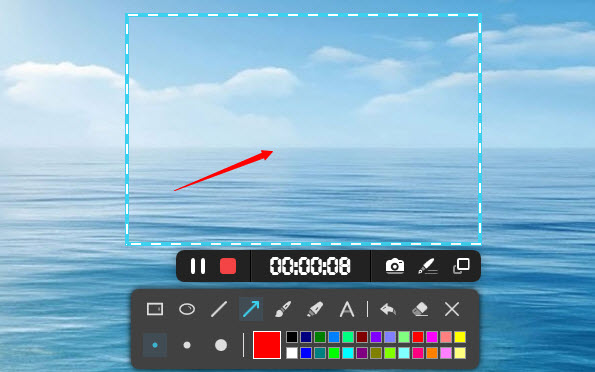
Tworzenie zadań nagrywania
Program ApowerREC posiada dwa moduły zadań nagrywania. Jednym z nich jest moduł „Planowania zadań”, który służy do automatycznego nagrywania .
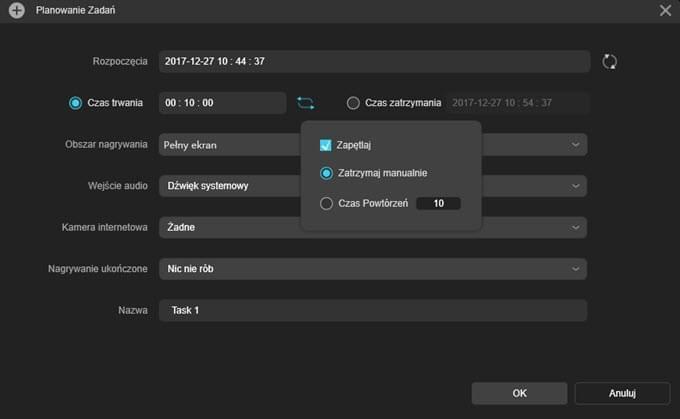
Drugą z wspomnianych funkcji jest „Podążaj za nagraniem”, które umożliwia wybór aplikacji, za którą ma podążać program i automatyczne uruchomienie nagrywania. Po zamknięciu aplikacji, nagrywanie zostanie zatrzymane i automatycznie zapisane. Funkcja ta jest szczególnie przydatna do nagrywania prezentacji i innych podobnych materiałów, gdyż nie wymaga manualnego włączania i wyłączania nagrywania.
Szczegółowy poradnik dotyczący tworzenia zadań nagrywania w ApowerREC dostępy jest.
Przesyłanie filmów
Po ukończeniu nagrywania, możesz wysłać utworzony plik na YouTube, serwer FTP lub inne platformy. Aby to zrobić, zaznacz plik i kliknij „Prześlij”.
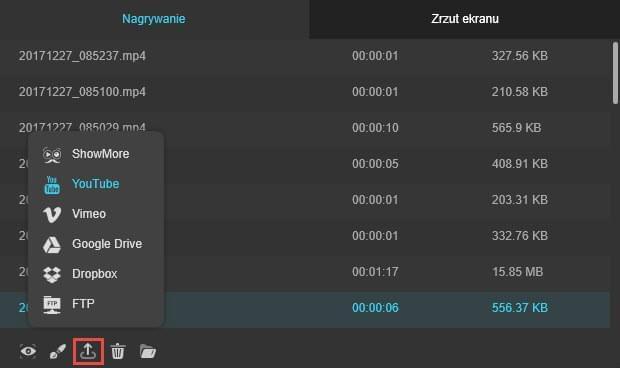
YouTube: YouTube to najpopularniejsza platforma wideo, na której znaleźć można najróżniejsze filmy. Aby przesłać nagrany film na YouTube, wybierz „YouTube”, wpisz nazwę filmu, wybierz ustawienie publiczne lub prywatne, wprowadź opis i tagi, a następnie kliknij „Wyślij”. Wpisz swój adres e-mail powiązany z kontem YouTube i hasło na wyświetlonej stronie. Po wyświetleniu zapytania, kliknij „Zezwól”, a póxniej odczekaj na ukończenie przesyłania pliku.
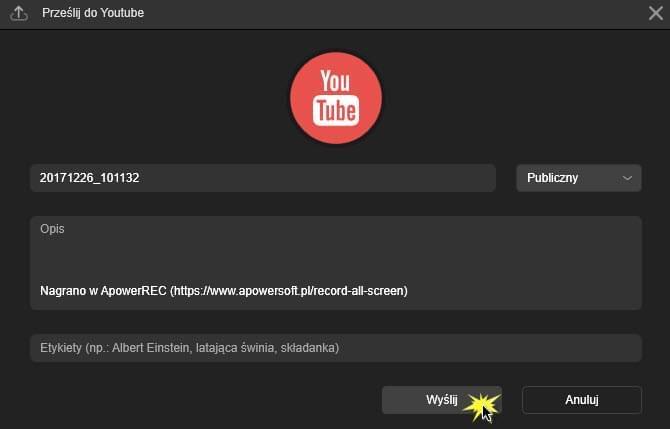
FTP: FTP (File Transfer Protocol) to protokół komunikacyjny umożliwiający przesyłaniu plików między komputerami. Aby przesłać plik na serwer FTP, wybierz „FTP”, wpisz nazwę hosta, port, nazwę użytkownika, hasło i katalog zdalny. Kliknij „OK” po wprowadzeniu wszystkich informacji.
Tworzenie zrzutów ekranu
Jako wielofunkcyjny program, ApowerREC udostępnia także możliwość tworzenia zrzutów ekranu. Jeśli chcesz przechwycić obraz z dowolnej części ekranu, przejdź do panelu głównego, kliknij „Narzędzia”, wybierz „Zrzut ekranu” i kliknij, by wykonać zrzut ekranu. Po kliknięciu i przeciągnięciu ramki na ekranie, zwolnij przycisk myszy, a następnei wstaw kształty, strzałki lub tekst w obrazie według własnego uznania. Utworzony zrzut ekranu możesz przesłać przez Internet lub udostępnić znajomym za pośrednictwem programu.
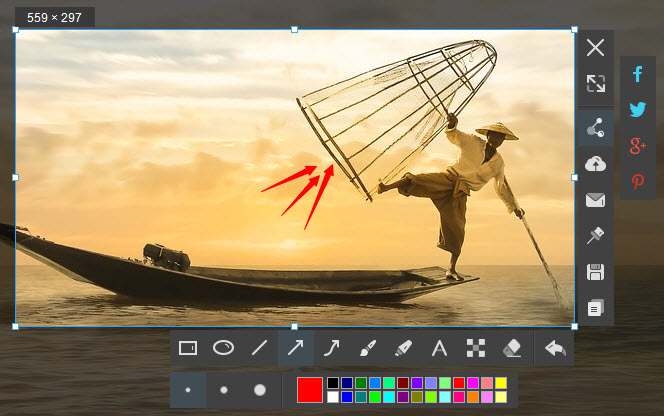
Dodatkowo, w trakcie procesu nagrywania możesz utworzyć zrzut ekranu klikając ikonę aparatu fotograficznego na ruchomym pasku narzędzi, co spowoduje automatyczne zapisanie pliku. Możesz przejśc do listy plików zatytułowanej „Zrzuty ekranu” w panelu głównym, aby przejrzeć utworzone obrazy.
Obsługa techniczna i wsparcie
Jeśli natrafisz na problemy podczas korzystania z programu ApowerREC lub chcesz przekazać nam swoje opinie i sugestie dalszych udoskonaleń programu, możesz skorzystać z następujących rodzajów wsparcia bez żadnych dodatkowych opłat.
Opinie i system zgłoszeń
Aby przesłać nam swoje sugestie, uruchom aplikację, kliknij ikonę „Więcej” w prawym górnym rogu panelu głównego i wybierz „Pomoc”->„Feedback”. W wyświetlonym oknie zaznacz „Wyślij plik dziennika”, jeśli chcesz zgłosić problem techniczny, a następnie opisz napotkany problem i podaj swój adres e-mail. Otrzymasz od nas wiadomość zwrotną w najkrótszym możliwym terminie.
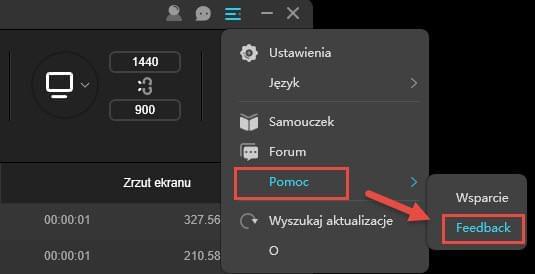
Alternatywnie, możesz też bezpośrednio wysłać zgłoszenie korzystając z linku poniżej i opisać w nim napotkany problem ze szczegółami.