Prawdopodobnie posiadasz setki własnych filmików i zdjęć. Dzięki ApowerEdit, możesz tworzyć własne, prawie hollywoodzkie produkcje z niesamowitym, kinowym poziomem jakości. Niezależnie od twoich umiejętności, tworzenie doskonałych filmów nigdy nie było tak proste. Wybierz własne nagrania z kolekcji, zretuszuj je, wstaw karty tytułowe, napisy, filtry, nakładki, efekty i szablony, a twój własny film nabierze nowego wymiaru. W niniejszym przewodniku użytkownika dowiesz się, jak korzystać z poszczególnym funkcji programu.
Pełny przewodnik użytkownika ApowerEdit
Informacje wstępne
Rejestracja i aktywacja
Aby w pełni wykorzystać funkcje tego edytora wideo, zostaniesz poproszony o założenie konta VIP. Pozwoli to zdjąć wszelkie ograniczenia funkcji. Po dokonaniu zakupu programu, dane licencji i początkowe hasło zostaną natychmiastowo wysłane na twój adres e-mail. Jeżeli posiadasz już konto Apowersoft, wystarczy uruchomić program i zalogować się na swoje konto. Później należy tylko podążać za instrukcjami w otrzymanej wiadomości, by ukończyć proces aktywacji programu.
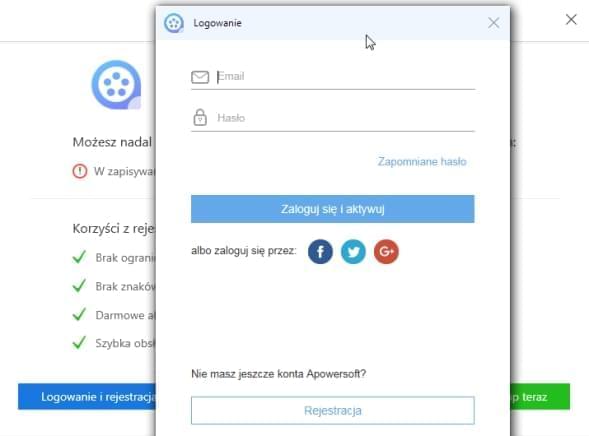
Ustawienia i konfiguracja
Przed rozpoczęciem edycji filmów, zalecane jest skonfigurowanie ustawień domyślnych programu. W tym celu naciśnij przycisk „Ustawienia” w prawym górnym rogu interfejsu, a następnie dokonaj dowolnych z następujących zmian ustawień:
- Zmiana sposobu zamykania interfejsu głównego i trybów automatycznego zapisywania.
- Wybór wersji językowej – program dostępny jest w 20 językach.
- Aktualizacja oprogramowania do najnowszej wersji, jeśli jest dostępna.
- Informacje o danych oprogramowania, np. aktualna wersja, itp.
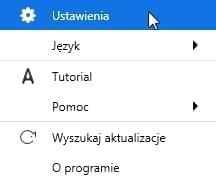
Opinie i dzienniki
Podczas edycji występować mogą okazjonalnie nieprzewidziane problemy. W takich sytuacjach, zostaniesz poproszony o przesłanie plików dziennika programu, by umożliwić naszym specjalistom rozwiązanie napotkanego problemu. W tym celu, kliknij „Pomoc” > „Opinie” i wyślij plik dziennika przez nasz system zgłoszeń.
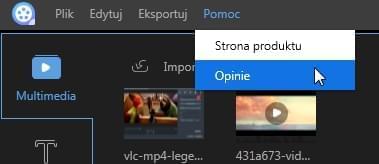
Przewodnik po interfejsie ApowerEdit
Dwa tryby edycji
Po uruchomieniu ApowerEdit zobaczysz możliwość wyboru trybów 4:3 lub 16:9. Wybierz właściwy tryb w oparciu o proporcje obrazu oryginalnego nagrania lub serwisu, na który planujesz przesłać stworzony film.
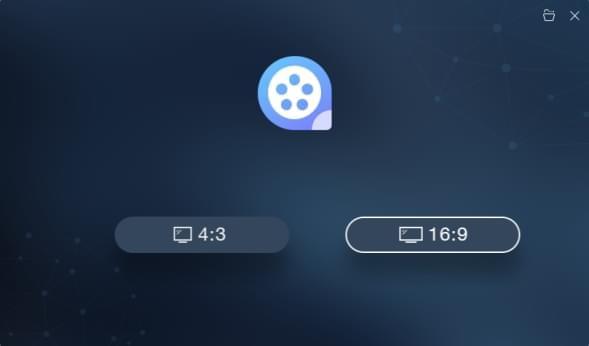
W prawym górnym rogu ekranu znajdziesz ikonę folderu, z pomocą której możesz otworzyć poprzednio edytowany projekt.
Wprowadzenie do pełnych funkcji
Multimedia/Tekst/Filtry/Nakładki/Przejścia: w tej sekcji znajduje się pięć kart. Możesz zaimportować plik multimediów do edycji oraz wstawiać tekst/filtry/nakładki/przejścia do klipów wideo.
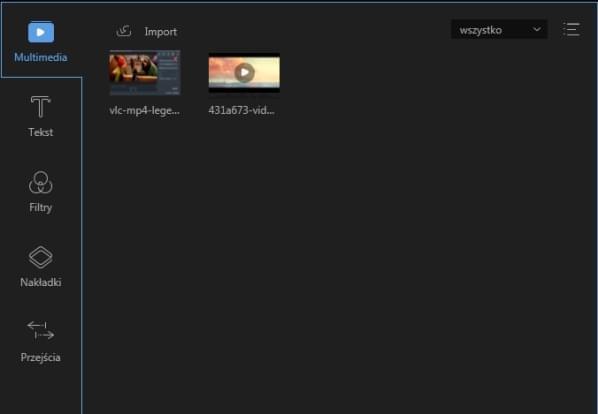
Okno podglądu w czasie rzeczywistym: wbudowany odtwarzacz pozwoli ci wyświetlić klip multimedialny wraz ze wstawionymi elementami wewnątrz programu. W ten sposób możesz łatwo skontrolować różnice między pierwotną, bieżącą i ukończoną wersją filmu, by upewnić się, że całość materiału wygląda dokładnie tak, jak chcesz.
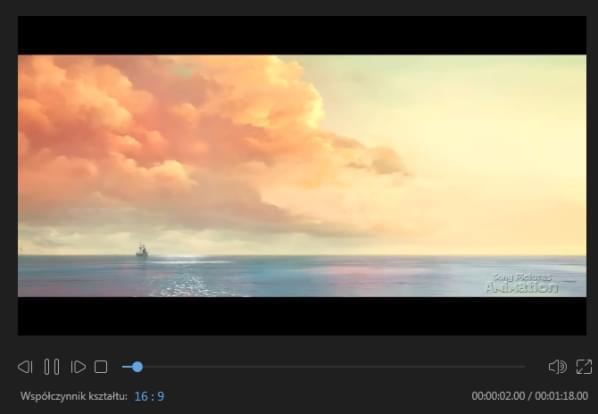
Pasek narzędzi: pasek narzędzi zapewnia bezpośredni dostęp do wybranych komend edycji.
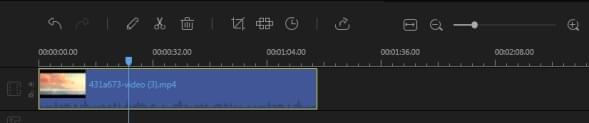
- Cofnij: kliknij przycisk “Cofnij”, aby anulować ostatnią zmianę dokonaną w pliku.
- Przywróć: kliknij przycisk “Przywróć”, aby przywrócić ostatnią zmianę dokonaną w pliku.
- Edytuj: kliknij przycisk “Edytuj”, aby rozpocząć edycję klipu wideo poprzez dostosowanie prędkości odtwarzania, obrócenie lub przerzucenie obrazu, wstawienie efektów wizualnych lub dźwięku/muzyki, zmianę ustawień takich jak głośność, efekt przenikania, itp.
- Rozdziel: kliknij przycisk “Rozdziel”, aby podzielić klip wideo/audio na fragmenty.
- Usuń: kliknij przycisk “Usuń”, aby usunąć klipy wideo, filtry, nakładki, obrazy, tekst, muzykę, itd.
- Przytnij: kliknij przycisk “Przytnij”, aby dostosować rozmiar wyświetlanego obrazu.
- Mozaika: kliknij przycisk “Mozaika”, aby wstawić efekt mozaiki do filmu.
- Ustaw czas trwania: kliknij przycisk “Ustaw czas trwania”, aby ustawić czas rozpoczęcia i zakończenia efektu.
- Eksportuj: kliknij przycisk “Eksportuj”, aby wyeksportować utworzony/edytowany plik multimediów.
- Przybliż na całą oś czasu: kliknij “Przybliż na całą oś czasu”, aby dopasować całą zawartość sekwencji do rozmiaru osi czasu.
- Oddal: kliknij przycisk “Oddal”, aby zmniejszyć długość całej zawartość sekwencji osi czasu.
- Przybliż: kliknij przycisk “Przybliż”, aby zwiększyć długość całej zawartości sekwencji na osi czasu.
Oś czasu: na osi czasu dokonywana jest edycja plików multimediów.
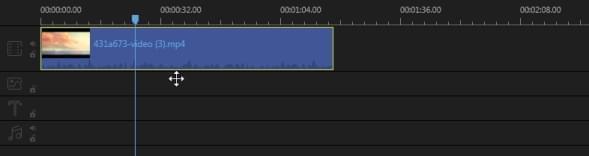
- Ścieżka wideo: ta ścieżka przeznaczona jest wyłącznie do edycji wideo. Kliknij przycisk „Zablokuj”, aby zablokować możliwość edycji sekwencji. Kliknij „Wycisz”, aby wyciszyć ścieżkę dźwiękową w całym klipie.
- Ścieżka filtra: ta ścieżka przeznaczona jest wyłącznie do edycji filtrów. Kliknij przycisk „Zablokuj”, aby zablokować możliwość edycji filtrów na osi czasu.
- Ścieżka nakładki: ta ścieżka przeznaczona jest wyłącznie do edycji nakładek. Kliknij przycisk „Zablokuj”, aby zablokować możliwość edycji nakładek na osi czasu.
- Ścieżka obrazu: ta ściezka przeznaczona jest wyłącznie do edycji obrazów. Kliknij przycisk „Zablokuj”, aby zablokować możliwość edycji obrazów na osi czasu.
- Ścieżka tekstu: ta ścieżka przeznaczona jest wyłącznie do edycji tekstu. Kliknij przycisk „Zablokuj”, aby zablokować możliwość edycji tekstu na osi czasu.
- Ścieżka audio: ta ścieżka przeznaczona jest wyłącznie do edycji dźwięku. Kliknij przycisk „Zablokuj”, aby zablokować możliwość edycji dźwięku na osi czasu. Kliknij „Wycisz”, aby wyciszyć dźwięk.
Importowanie plików multimediów
Zaimportuj plik/-i
Program obsługuje trzy rodzaje plików: pliki audio, wideo, oraz obrazów. Możesz bezpośrednio przeciągnąć folder plików lub pliki do edycji do obszaru multimediów. Alternatywnie, możesz również zaimportować pliki ręcznie klikając przycisk „Importuj” w lewym górnym rogu interfejsu. Możesz dowolnie uporządkować zaimportowane pliki wg nazwy, czasu trwania, rodzaju lub daty.
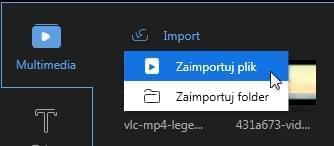
Usuń plik/-i
W bibliotece multimediów kliknij wybrany klip prawym przyciskiem myszy i wybierz opcję “Usuń”, aby usunąć zaimportowany plik. Zwróć uwagę, że plik usuwany jest tylko z programu, a nie z dysku komputera.
Menu kontekstowe
Po zaimportowaniu pliku do biblioteki multimediów, kliknij go prawym przyciskiem myszy, aby odkryć wiele przydatnych funkcji.
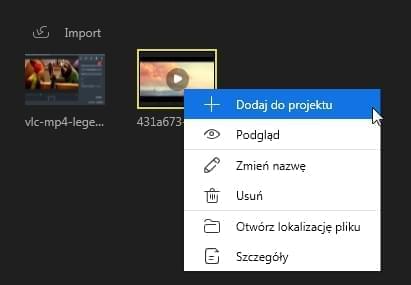
- “Dodaj do projektu” – dodaje plik do osi czasu.
- “Podgląd” – odtwarza plik we wbudowanym odtwarzaczu multimediów.
- “Zmień nazwę” – pozwala wpisać nową nazwę pliku.
- “Otwórz lokalizację pliku” – otwiera pierwotną lokalizację dodanych plików.
- “Szczegóły” – pozwala sprawdzić szczegółowe informacje dotyczące wczytanych plików.
Edycja podstawowa
Edycja klipów wideo
Stwórz sekwencję wideo
Dodaj klipy wideo do panelu osi czasu poprzez przeciągnięcie i upuszczenie ich z biblioteki multimediów. Możesz również kliknąć prawym przyciskiem myszy klipy w karcie “Multimedia” i wybrać opcję „Dodaj do projektu”, aby załadować je na osi czasu. W celu połączenia kilku klipów wideo, wczytaj każdy z nich na osi czasu. Wstawione później klipy zostaną automatycznie ustawione w kolejności za klipami wstawionymi wcześniej. Kliknij plik lewym przyciskiem myszy, przytrzymaj i przeciągnij plik naprzód lub wstecz, aby zmienić kolejność klipów.
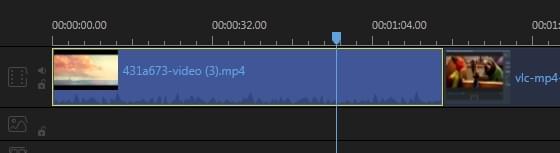
Usuń klipy wideo z osi czasu
Zaznacz niepożądaną część ścieżki i naciśnij przycisk “Usuń” na pasku narzędzi, aby ją usunąć. Możesz również kliknąć zaznaczony fragment prawym przyciskiem myszy i wybrać opcję “Usuń”, aby usunąć go z osi czasu.
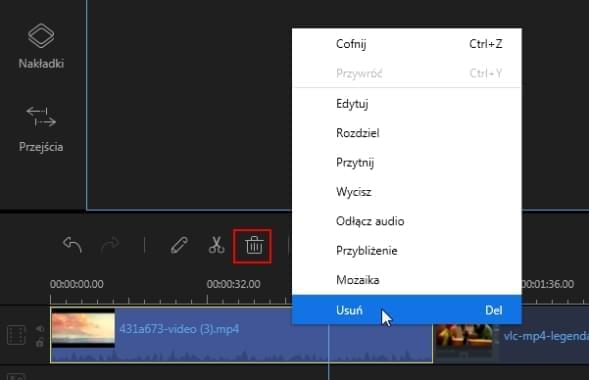
Rozdziel klip wideo
Wybierz plik na osi czasu i przesuń podziałkę do miejsca, w którym chcesz go rodzielić. Kliknij przycisk „Rozdziel” na pasku narzędzi, albo kliknij plik prawym przyciskiem myszy i wybierz opcję „Rozdziel” z menu kontekstowego, aby podzielić dłuższe nagranie na części.
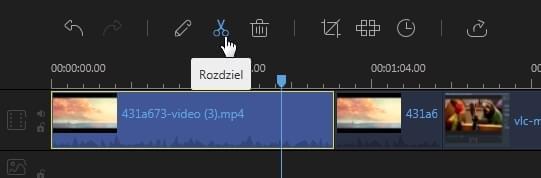
Przytnij klip wideo
Przesuń kursor myszy nad krawędzią klipu wideo wyświetlonego na osi czasu, aż zobaczysz podwójną strzałkę.
Naciśnij i przytrzymaj lewy przycisk myszy, a następnie przesuń kursor w lewo/prawo, aby przyciąć wybrany fragment ścieżki.
Uwaga: Jeśli chcesz przyciąć środkowy fragment klipu, konieczne jest jego wcześniejsze rozdzielenie.
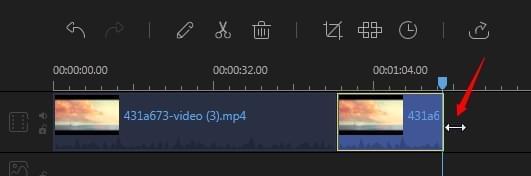
Ustaw prędkość/obróć/ulepsz klip wideo
Wybierz klip wideo na osi czasu i kliknij przycisk “Edytuj” na pasku narzędzi, a wyświetlone zostanie okno, w którym możesz dostosować prędkość odtwarzania, obrócić/przerzucić obraz oraz dostosować kontrast/nasycenie/jasność/tonację obrazu.
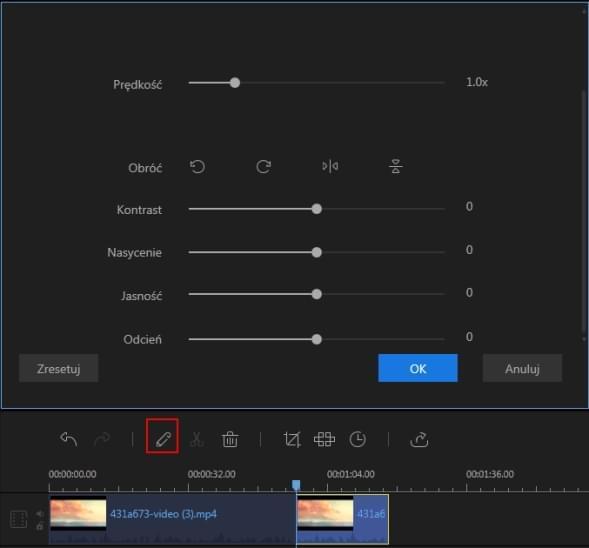
Wykadruj klip wideo
Zaznacz klip na osi czasu i kliknij przycisk “Wykadruj”, aby zmienić rozmiar obrazu. Alternatywnie, możesz kliknąć klip wideo prawym przyciskiem myszy, a następnie wybrać opcję „Wykadruj” z menu kontekstowego.
Uwaga: Włącz opcję “Zachowaj proporcje obrazu”, aby ustawić stałe proporcje obrazu na innych ekranach.
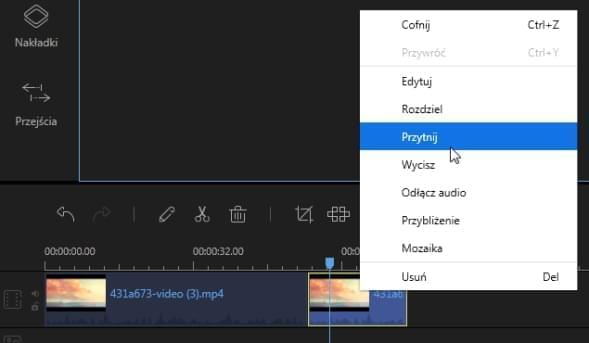
Dodaj efekt mozaiki w klipie wideo
Dodaj mozaikę – Zaznacz klip wideo i kliknij przycisk “Mozaika” na pasku narzędzi, albo kliknij klip prawym przyciskiem myszy i wybierz opcję “Mozaika” z menu kontekstowego. Następnie, kliknij przycisk „Dodaj”, a w lewej części ekranu wyświetlony zostanie żółty prostokąt. Przesuń prostokąt na część obrazu, którą chcesz zamazać. Przeciągnij krawędź ekranu, aby dostosować rozmiar mozaiki. Możesz dokonać podglądu efektu w czasie rzeczywistym w oknie odtwarzacza po prawej stronie interfejsu.
Usuń mozaikę – Kliknij przycisk “Usuń”, aby usunąć efekt mozaiki. Przycisk „Anuluj” anuluje dokonywanie zmian.
Uwaga: Efekt mozaiki wyświetlany będzie od początku do końca klipu wideo.
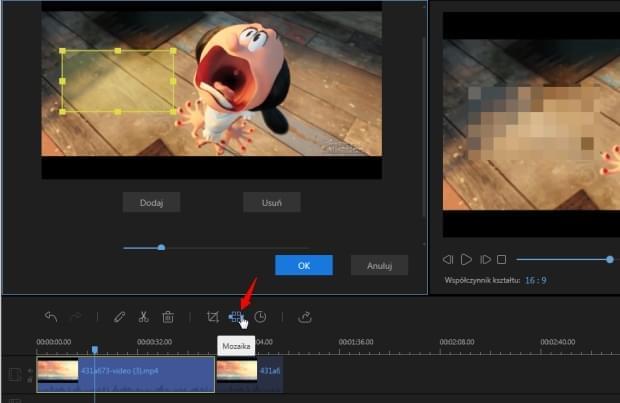
Dodaj tekst do klipu wideo
Wybierz pożądany styl tekstu i przeciągnij go na ścieżkę tekstu na osi czasu. Alternatywnie, możesz też kliknąć styl tekstu prawym przyciskiem myszy i wybrać opcję “Dodaj do projektu”, aby zastosować funkcję także do ścieżki wideo
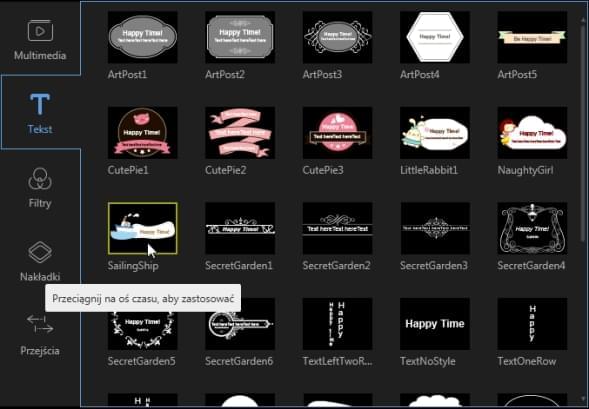
Następnie, zaznacz tekst na osi czasu i przesuń kursor myszy nad krawędź tekstu, aż wyświetlona zostanie podwójna strzałka. Naciśnij i przytrzymaj lewy przycisk myszy i przesuń kursor w lewo lub w prawo, aby ustawić czas rozpoczęcia/zakończenia wyświetlania tekstu. Możesz też bezpośrednio zaznaczyć tekst na ścieżce i kliknąć przycisk „Ustaw czas trwania” na osi czasu.
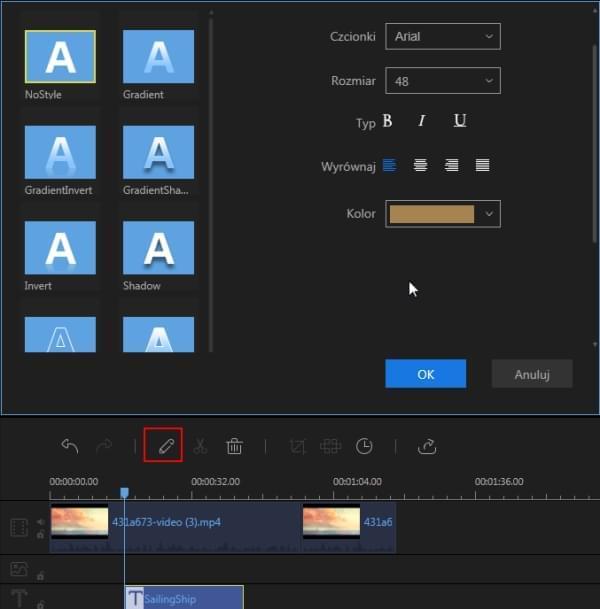
Kliknij dwukrotnie tekst na ścieżce, albo kliknij go prawym przyciskiem myszy, a nastepnie wybierz opcję “Edytuj” z menu kontekstowego. W oknie podglądu (aktualizowanym w czasie rzeczywistym) możesz edytować tekst i pozycję na ekranie, natomiast w oknie edycji po lewej stronie możesz ustawić styl, ruch, czcionkę, rozmiar i kolor wyświetlanego tekstu.
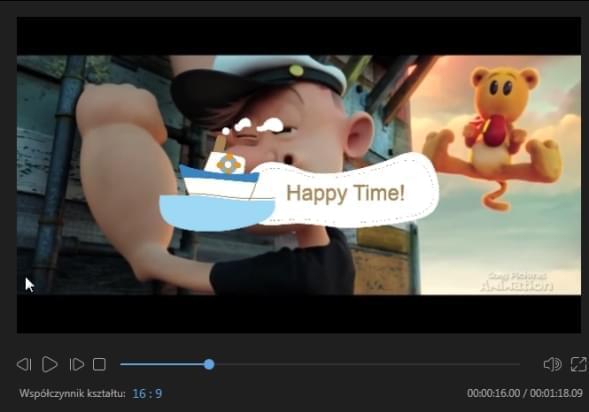
Kliknij “OK”, aby zastosować zmiany. Kliknięcie przycisku „Anuluj” cofa dokonane zmiany.
Uwaga: Powtórz opisane kroki, jeżeli chcesz wstawić wiele osobnych tekstów w różnych częściach filmu.
Dodaj filtr do klipu wideo
Wybierz styl filtra, którego chcesz użyć i przeciągnij go na ścieżkę filtra na osi czasu. Możesz również kliknąć styl filtra prawym przyciskiem myszy i wybrać opcję „Dodaj do projektu”, aby zastosować funkcję do własnego filmu.
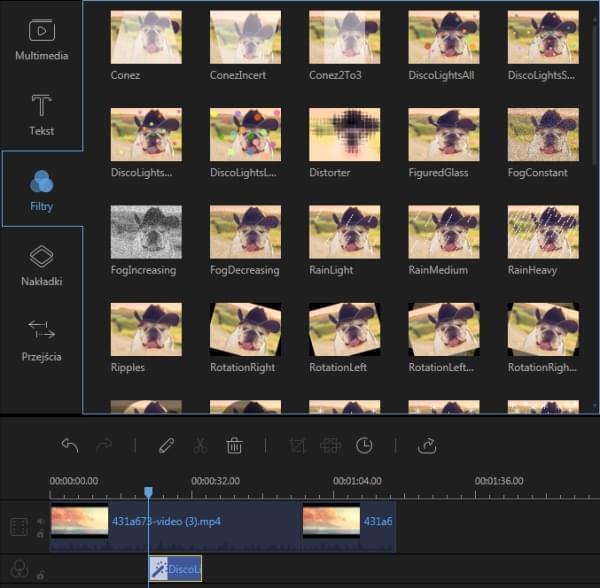
Następnie zaznacz filtr na osi czasu i przesuń kursor myszy ponad krawędź filtra, aż wyświetlona zostanie podwójna strzałka. Naciśnij i przytrzymaj lewy przycisk myszy, a później przesuń kursor w lewo lub w prawo, aby ustawić czas rozpoczęcia i zakończenia filtra. Możesz także bezpośrednio zaznaczyć filtr na ścieżce i kliknąć „Ustaw czas trwania” na pasku narzędzi.
Kliknij dwukrotnie filtr na ścieżce lub kliknij go prawym przyciskiem myszy, a następnie wybierz opcję “Edytuj” z menu kontekstowego, aby dostosować dostępne parametry.
Kliknij “OK”, aby zastosować zmiany w edytowanym filmie.
Uwaga: Powtórz opisane kroki, jeżeli chcesz dodać wiele filtrów w różnych częściach filmu.
Dodaj nakładkę do klipu wideo
Wybierz styl nakładki, który chcesz użyć i przeciągnij go na ścieżkę nakładki na osi czasu. Możesz też kliknąć styl nakładki prawym przyciskiem myszy i wybrać „+ Dodaj do projektu”, aby zastosować funkcję do swojego filmu.
Następnie, zaznacz nakładkę na osi czasu i przesuń kursor myszy ponad krawędź nakładki, aż wyświetlona zostanie podwójna strzałka. Naciśnij i przytrzymaj lewy przycisk myszy i przesuń kursor w lewo lub w prawo, aby ustawić czas rozpoczęcia i zakończenia nakładki. Możesz też bezpośrednio zaznaczyć nakładkę na ścieżce i kliknąć przycisk „Ustaw czas trwania” na pasku narzędzi.
Kliknij dwukrotnie nakładkę na ścieżce lub kliknij ją prawym przyciskiem myszy, a następnie wybierz opcję „Edytuj” z menu kontekstowego, aby dostosować dostępne parametry.
Kliknij “OK”, aby zastosować zmiany w edytowanym filmie.
Uwaga: Powtórz opisane kroki, jeżeli chcesz dodać osobne nakładki do różnych części filmu.

Dodaj przejścia do klipu wideo
Wybierz styl przejścia, którego chcesz użyć i przeciągnij go na koniec klipu, w miejscu gdzie przechodzić ma w inny klip. Alternatywnie, możesz też kliknąć wybrany styl przejścia prawym przyciskiem myszy i wybrać opcję „+ Dodaj do projektu”, aby wstawić efekt przejścia.
Uwaga: Powtórz opisane kroki, jeżeli chcesz dodać efekty przejść w różnych częściach filmu.
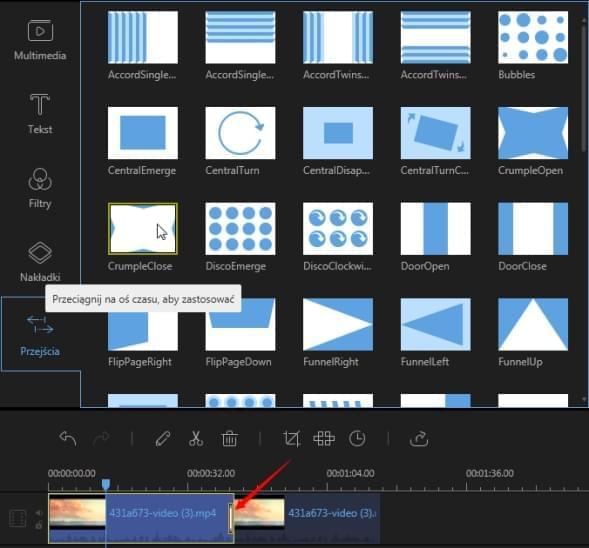
Wstawianie obiektów do klipów wideo
Wybierz styl elementu, z którego chcesz skorzystać i kliknij przycisk „Pobierz”, aby go pobrać. Możesz także kliknąć obiekt prawym przyciskiem myszy i wybrać opcję „Pobierz ten element”, aby pobrać wybrany obiekt, lub „Pobierz wszystkie”, aby pobrać naraz wszystkie obiekty dostępne w programie. Aby wykonać podgląd pobranego obiektu, kliknij go dwukrotnie lewym przyciskiem myszy albo jeden raz prawym przyciskiem i wybierz „Podgląd”, aby wyświetlić wybrany obiekt w odtwarzaczu.
Następnie, możesz wstawić dostępne obiekty do projektu. W tym celu, wystarczy przeciągnąć i upuścić je na osi czasu. Zazwyczaj, jeśli umieścisz obiekt na ścieżce wideo, zostanie on wykorzystany jako interesujący początek lub zakończenie klipu. Jeśli natomiast umieścisz obiekt na ścieżce PIP (ang. obraz w obrazie), spełni on rolę efektu animacji.
Aby ustawić czas trwania obiektu, zaznacz go na osi czasu i przesuń kursor myszy ponad krawędź elementu, aż pojawi się przy nim strzałka. Kliknij i przytrzymaj lewy przycisk myszy, a następnie przesuń mysz w lewo lub w prawo, aby ustawić czas rozpoczęcia/zakończenia obiektu. Możesz także bezpośrednio zaznaczyć obiekt i kliknąć „Ustaw czas trwania” w pasku narzędzi.
Kliknij dwukrotnie obiekt na ścieżce lub kliknij go prawym przyciskiem myszy i wybierz „Edytuj” z menu kontekstowego, aby dostosować wybrane parametry.
Kliknij „OK”, aby zaakceptować dokonane zmiany.
Uwaga: możesz także rozdzielić, przyciąć, przybliżyć lub użyć efektu mozaiki na obiekcie.
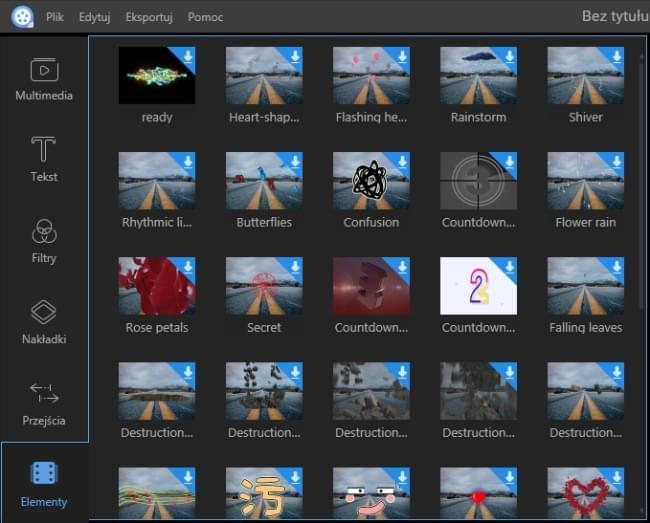
Dodaj znak wodny/logo do klipu wideo
Kliknij “Importuj” w lewym górnym rogu w karcie “Multimedia”, aby wczytać obrazy lub znaki wodne w programie. Następnie, kliknij prawym przyciskiem myszy obraz lub znak wodny i wybierz „+ Dodaj do projektu”, a obraz zostanie wstawiony do klipu wideo. Jeśli chcesz użyć obrazu jako znak wodny/logo, możesz przeciągnąć go bezpośrednio na ścieżkę obrazu. Dwukrotne kliknięcie obrazu pozwoli ci ustawić jego ruch i maskę. W oknie podglądu po prawej stronie możesz bezpośrednio dostosować pozycję i rozmiar wyświetlanego obrazu/znaku wodnego. Aby zmienić jego czas trwania, zaznacz obraz na osi czasu i przesuń kursor na jego krawędź, aż wyświetlona zostanie podwójna strzałka. Przeciągnij kursor w lewo lub w prawo, aby ustawić czas rozpoczęcia i zakończenia.
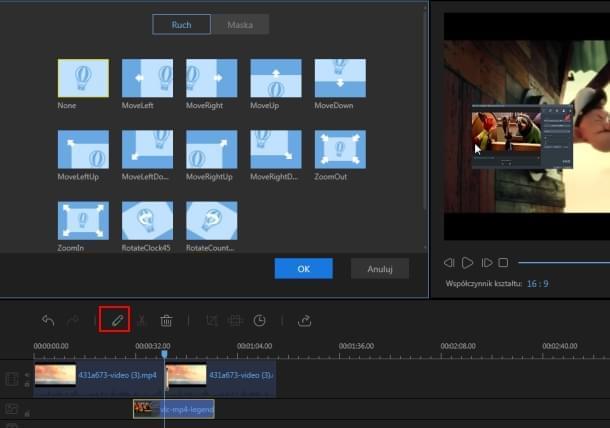
Zamień oryginalną ścieżkę dźwiękową
Kliknij przycisk “Wycisz” na ścieżce wideo, aby usunąć dźwięk z oryginalnego klipu wideo. Przeciągnij i upuść zaimportowany plik audio z biblioteki multimediów na oś czasu ścieżki dźwiękowej. Zaznacz plik audio i kliknij go dwukrotnie, by wywołać okno edycji dźwięku, gdzie możesz dostosować prędkość odtwarzania, głośność i ustawić efekt przenikania.
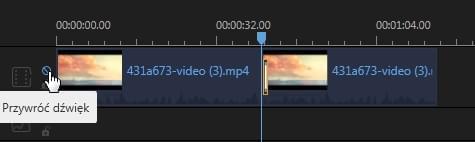
Edycja klipów audio
Utwórz sekwencję audio
Dodaj klipy audio do ścieżki audio przeciągając i upuszczając z biblioteki multimediów. Możesz również kliknąć klipy audio w prawym przyciskiem myszy w karcie „Multimedia” i wybrać opcję „Dodaj do projektu”, aby załadować je na osi czasu ścieżki dźwiękowej. Spowoduje to, że klipy audio zostaną połączone w sekwencji i wczytane jednocześnie na osi czasu. Zaznacz wybrany plik, przytrzymaj przycisk myszy i przesuń kursor, by zmienić kolejność odtwarzania klipów audio.
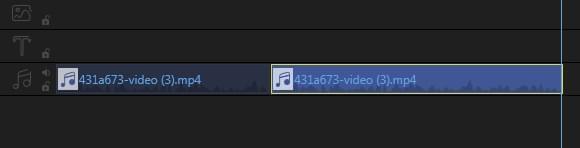
Rozdziel klipy audio
Zaznacz plik audio na osi czasu i przesuń podziałkę do miejsca, w którym chcesz je podzielić, a następnie naciśnij przycisk “Rozdziel” na pasku narzędzi. Alternatywnie, możesz też kliknąć plik prawym przyciskiem myszy i wybrać opcję „Rozdziel” z menu kontekstowego, aby podzielić klip audio na części.
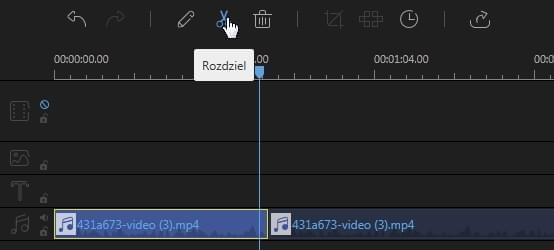
Przytnij klip audio
Przesuń kursor myszy nad krawędź klipu audio wyświetlanego na osi czasu, aż zobaczysz podwójną strzałkę.
Naciśnij i przytrzymaj lewy przycisk myszy, a następnie przesuń kursor w lewo lub w prawo, aby zapisać pożądany fragment pliku.
Uwaga: Jeśli chcesz przyciąć fragment pochodzący z środkowej części klipu audio, będziesz musiał go najpierw rozdzielić.
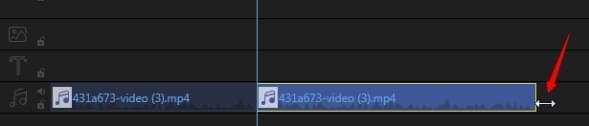
Odłącz ścieżkę audio z wideo
Kliknij klip ze ścieżki wideo prawym przyciskiem myszy i wybierz “Odłącz audio” z menu kontekstowego. Odłączony klip audio zostanie natychmiast wyświetlony na ścieżce audio. Funkcja ta nie wpływa na oryginalny klip wideo.
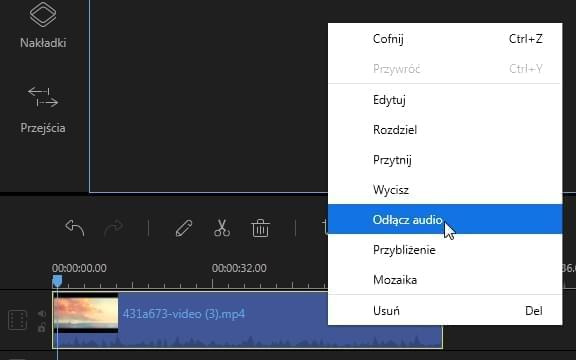
Przyspiesz/zwolnij ścieżkę audio
Kliknij dwukrotnie klip audio na ścieżce, aby wywołać okienko, w którym możesz dostosować prędkość odtwarzania klipu. Możesz także kliknąć klip audio prawym przyciskiem myszy i wybrać opcję „Edytuj” w menu kontekstowym, aby dostosować prędkość odtwarzania.
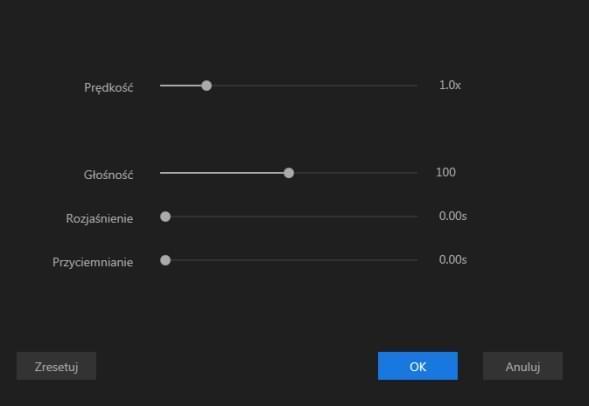
Dostosuj głośność dźwięku
Kliknij dwukrotnie klip audio umieszczony w ścieżce. Spowoduje to wyświetlenie okienka, w którym możesz dostosować głośność dźwięku. Możesz także kliknąć klip audio prawym przyciskiem myszy i wybrać opcję „Edytuj” w menu kontekstowym, aby wywołać okno edycji.
Efekt przenikania dźwięku
Kliknij dwukrotnie klip audio ze ścieżki, aby otworzyć okienko wyboru czasu trwania efektu przenikania. Możesz również kliknąć klip audio prawym przyciskiem myszy i wybrać opcję „Edytuj” z listy, aby zmienić ustawienia.
Edytowanie obrazów
Dodaj obraz/-y do ścieżki wideo
Przesuń odtwarzanie do momentu, w którym chcesz wstawić obraz, kliknij obraz zaimportowany do biblioteki multimediów prawym przyciskiem myszy, a następnie wybierz “Dodaj do projektu”, aby wczytać go do ścieżki wideo. Możesz także przeciągnąć obraz bezpośrednio na ścieżkę wideo. Aby wstawić obraz w środkowej części filmu, rozdziel wcześniej klip wideo.
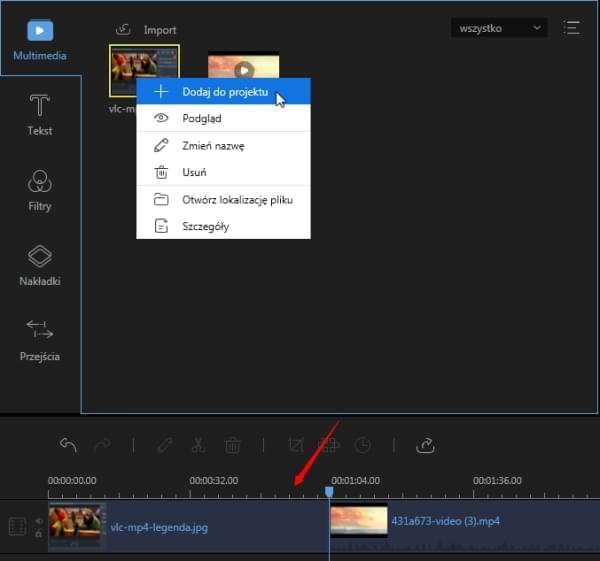
Ustaw czas trwania obrazu
Po dodaniu obrazu do ścieżki wideo, jego domyślny czas trwania (wyświetlania) wynosi 4 sekundy. Wybierz obraz i kliknij przycisk „Ustaw czas trwania” na pasku narzędzi, by zmienić tą wartość.
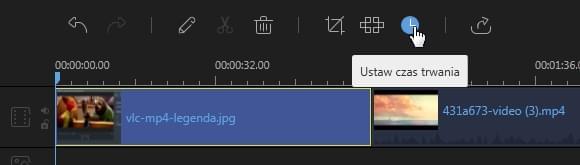
Dostosuj kontrast/nasycenie/jasność/tonację obrazu
Kliknij obraz na ścieżce wideo prawym przyciskiem myszy, wybierz “Edytuj” z listy dostępnych opcji, albo wybierz obraz i kliknij “Edytuj” na pasku narzędzi, by wywołać okno dostosowywania efektów wizualnych, takich jak kontrast, nasycenie, jasność i tonacja obrazu.
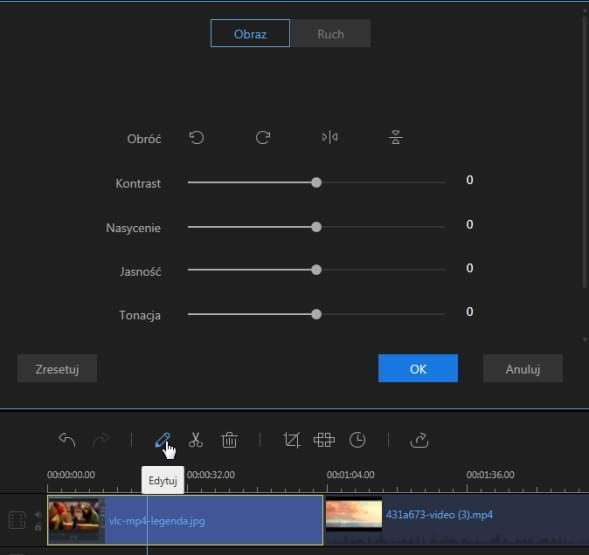
Obróć obraz
Kliknij obraz na ściezce wideo prawym przyciskiem myszy, wybierz “Edytuj” z menu kontekstowego, albo wybierz obraz i kliknij przycisk „Edytuj” na pasku narzędzi, by wywołać okno edycji, w którym możesz obrócić lub przerzucić obraz.
Dodaj ruch obrazu
Kliknij obraz na ściezce wideo prawym przyciskiem myszy, wybierz “Edytuj” z menu kontekstowego, albo wybierz obraz i kliknij przycisk “Edytuj” na pasku narzędzi, aby wywołać okno edycji. W karcie „Ruch” możesz ustawić styl obrazów.
Eksportowanie projektów
Kliknij przycisk “Eksportuj” na pasku narzędzi, by wyeksportować projekt. Dostępne są cztery różne sposoby zapisu projektu.
Eksportuj jako plik projektu
Zapisz plik w postaci pliku projektu, jeśli uważasz, że wymaga on dalszej edycji. Przy następnej okazji, możesz otworzyć go bezpośrednio w programie i dokonać dalszych zmian. Zwróć uwagę, że plik projektu nie jest rzeczywistym plikiem multimediów.
Eksportuj jako plik wideo
Program ApowerEdit obsługuje pięć formatów wideo, w których wyeksportować można plik projektu: MP4, AVI, WMV, MKV i MOV. Po wybraniu pożądanego formatu, możesz zmienić nazwę pliku, wybrać folder zapisu i skonfigurować parametry pliku. Dla przykładu, możesz wybrać poziom jakości, kodek wideo, bitrate, częstotliwość klatek, itp. Po dostosowaniu wszystkich ustawień, kliknij „Eksportuj” w lewym dolnym rogu interfejsu, by zapisać plik na komputerze.
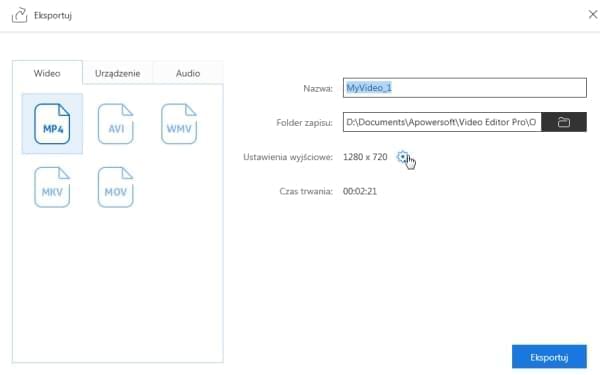
Eksportuj do urządzenia
W karcie “Urządzenie” znajdziesz opcje eksportowania pliku do urządzeń Apple oraz Android. Możesz także dostosować poziom jakości i inne parametry.
Uwaga: Plik nie zostanie automatycznie przeniesiony na urządzenie Apple lub Android. Zostanie on zapisany na dysku komputera.
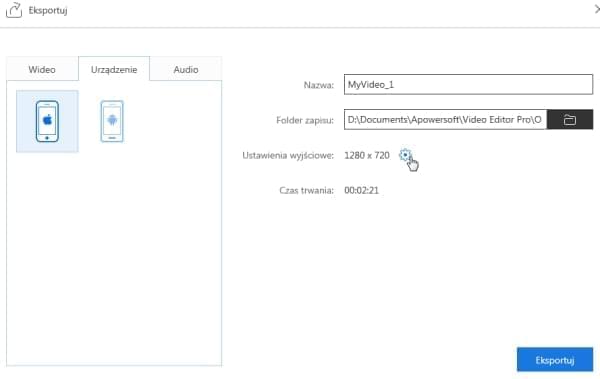
Eksportuj jako plik audio
W karcie “Audio” znajdziesz możliwość wyboru między formatami MP3 i AAC do eksportowania plików. Dodatkowo, możesz też wybrać ustawienia jakości i inne parametry.