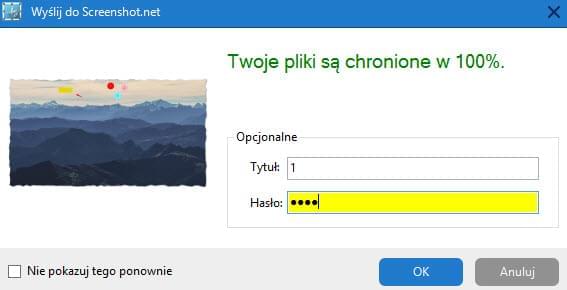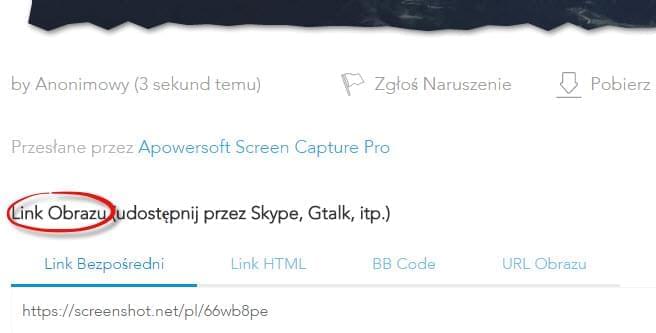Apowersoft Screen Capture Pro to wszechstronny program do przechwytywania ekranu, który umożliwia tworzenie, edycję, przesyłanie i udostępnianie zrzutów ekranu, a także nagrywanie ekranu. Ten przewodnik powstał, aby zapoznać cię z różnymi możliwościami aplikacji. Niezależnie od tego, co pragniesz zrobić, wszystkie odpowiedzi znajdziesz w tym przewodniku.
1
Wykonaj zrzut ekranu
Ten program do tworzenia zrzutów ekranu oferuje ponad 10 trybów przechwytywania, w tym tryb wszystko w jednym, pełny ekran, obszar, okno, menu, niestandardowy obszar, itd. Możesz wybrać dowolny tryb w zależności od swoich potrzeb.
i
Wybierz tryb przechwytywania
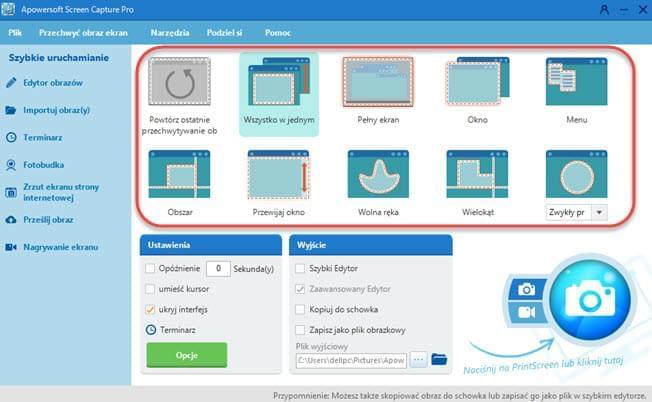
- Wszystko w jednym: ten tryb tworzenia zrzutów ekranu umożliwia elastyczny wybór obszaru ekranu.
- Pełny ekran: ten tryb pozwala na tworzenie zrzutów całej zawartości ekranu jednym kliknięciem.
- Okno: po wybraniu tego trybu, możesz przesunąć kursor myszy na aktywne okno, a następnie zapisać zrzut ekranu kliknięciem.
- Menu: ten tryb pozwala wykonać zrzut ekranu z domyślnym 5-sekundowym opóźnieniem. W ten sposób możesz wygodnie wybrać menu danego programu. Zrzut ekranu menu zostanie automatycznie zapisany po upływie 5 sekund.
- Obszar: ten tryb umożliwia zapisanie obrazu z określonego obszaru ekranu. Po zaznaczeniu pola, wystarczy kliknąć lewym przyciskiem myszy, aby wykonać zrzut ekranu. Możesz także dostosować szerokość i wysokość obszaru prawym przyciskiem myszy.
- Przewijane okno: ten tryb pozwala przechwycić całą zawartość przewijanego okna lub strony internetowej, nawet jeśli nie mieszczą się w obrębie ekranu.
- Wolna ręka: w tym trybie możesz wykonać zrzut ekranu z obszaru o nieregularnym kształcie.
- Wielokąt: ten tryb umożliwia przechwycenie obrazu z obszaru w kształcie wieloboku. W tym celu, wystarczy kliknąć w dowolnym miejscu na ekranie, aby zaznaczyć pierwszy punkt, a następnie powtórzyć czynność dla dowolnie wybranej liczby punktów. Podwójne kliknięcie zatwierdza wybór i wykonuje zrzut ekranu.
ii
Skonfiguruj ustawienia
Przed wykonaniem zrzutu ekranu możesz dostosować opcje zapisu i inne ustawienia.
Wybierz katalog zapisu
Dostępne są cztery opcje zapisywania stworzonych zrzutów ekranu.
- Szybki Edytor – stwórz zrzut ekranu, wstaw podpisy i zapisz, prześlij lub udostępnij go z poziomu pojedynczego interfejsu.
- Zaawansowany Edytor – otwórz zrzut ekranu we wbudowanym w programie edytorze obrazów, aby zretuszować obraz i skorzystać z wielu dostępnych funkcji, takich jak skalowanie, obrót, efekty, itd.
- Kopiuj do schowka – bezpośrednio skopiuj zrzut ekranu do schowka. Możesz go później wkleić w innych aplikacjach, jak np. Word, komunikatory internetowe, itp.
- Zapisz jako plik obrazkowy – wskaż folder, w którym ma zostać automatycznie zapisany zrzut ekranu po utworzeniu.
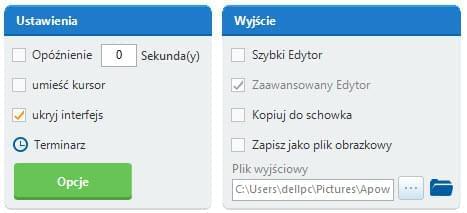
Zrzut ekranu z opóźnieniem
Dodatkowo, możesz także ustawić opóźnienie, z jakim ma zostać wykonany zrzut ekranu. Ta funkcja przeznaczona jest głównie do rejestrowania wyskakujących okienek i wskazówek.
Pokaż kursor
Jeśli chcesz uwzględnić kursor myszy na zapisanym obrazie, zaznacz pole “Umieść kursor” w “Ustawienia”. Następnie, naciśnij klawisz „Print Screen” lub skrót „Ctrl + Q”, aby aktywować tworzenie zrzutu ekranu. Kursor myszy zostanie wyświetlony na ekranie i możesz wówczas zapisać obraz.
Ustaw DPI zrzutów ekranu
Program umożliwia dostosowanie rozdzielczości DPI zrzutów ekranu. Możesz to zrobić w menu „Narzędzia” > „Opcje” > „Zrzut ekranu”, wybierając DPI z zakresu od 96 do 600. Im wyższa wartość DPI, tym bardziej ostry i przejrzysty będzie obraz.
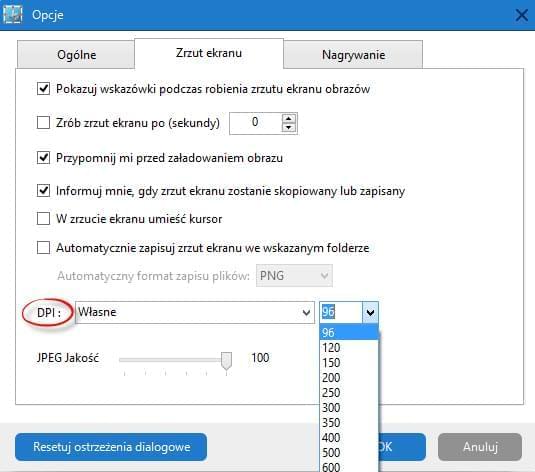
Po dostosowaniu wybranych ustawień, możesz wreszcie wykonać zrzut ekranu, o czym mowa poniżej.
iii
Wykonaj zrzut ekranu
Naciśnij klawisz “Print Screen” lub kliknij ikonę kamery w prawym dolnym rogu interfejsu, a kursor myszy zamieni się w niebieską siatkę. Następnie, kliknij lewy przycisk myszy, przytrzymaj i przeciągnij kursor, aby zaznaczyć obszar ekranu, a następnie zwolnij przycisk, aby zatwierdzić zrzut ekranu.
iv
Zrób zdjęcie z kamery internetowej
Program umożliwia także robienie zdjęć z kamery internetowej. W tym celu, kliknij „Fotobudka” po lewej stronie karty „Szybkie uruchomianie”. Na ekranie wyświetlone zostanie okienko, w którym możesz kliknąć opcję “Zrób zdjęcie” po prawej stronie, aby zrobić zdjęcie z kamery internetowej.
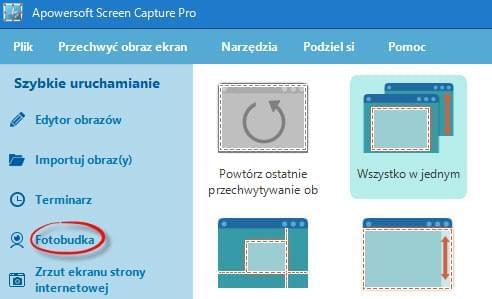
2
Edycja zrzutów ekranu
Program Apowersoft Screen Capture Pro jest szczególnie przydatny przy edycji zrzutów ekranu. Aplikacja zawiera liczne funkcje retuszowania zrzutów ekranu w łatwy sposób. Aby uzyskać dostęp do Edytora, wystarczy nacisnąć przycisk „Edytor obrazów” w lewej części panelu „Szybkiego uruchamiania”. Aby dokonać natychmiastowej edycji po utworzeniu zrzutu ekranu, należy zaznaczyć opcję „Edytor zaawansowany” w interfejsie startowym, a następnie wykonać zrzut ekranu. Zostanie on automatycznie wyświetlony w zaawansowanym edytorze obrazów.
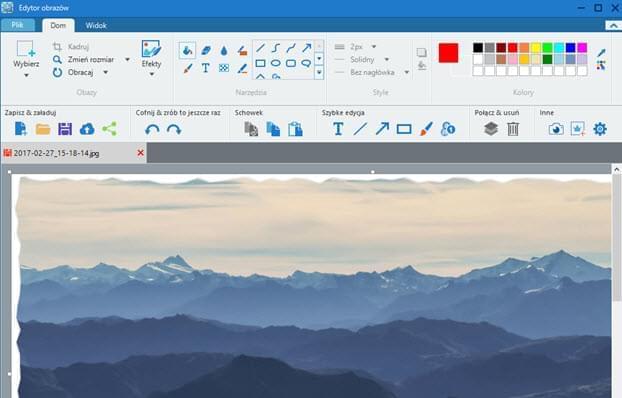
i
Dostosuj zrzutu ekranu
Po otwarciu edytora, obraz zostanie załadowany w dużym oknie poniżej paska narzędzi.
Pierwszą z dostępnych opcji modyfikacji jest zmiana rozmiaru obrazu. Aby to zrobić, wystarczy otworzyć menu „Dom”, a następnie wybrać przycisk „Zmień rozmiar”. Możesz zmienić rozmiar obrazu w stosunku procentowym, albo ustawić konkretną wysokość i szerokość.
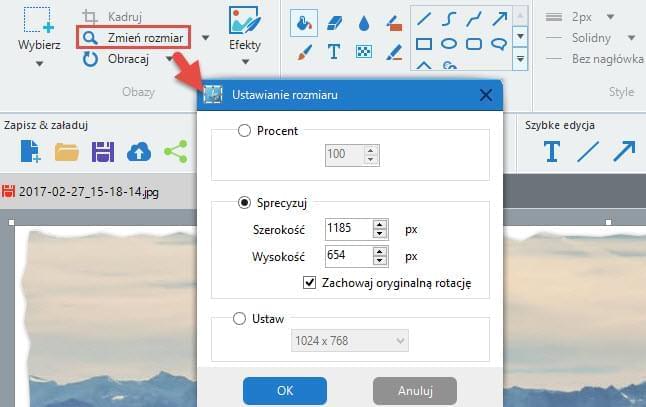
Aby obrócić obraz, wystarczy nacisnąć przycisk “Obracaj”, a następnie wybrać kierunek obrotu (zgodnie z kierunkiem wskazówek zegara lub w kierunku przeciwnym). Możesz także przerzucić obraz w pionie lub w poziomie.
Uwaga: Oprócz zrzutów ekranu, w edytorze możesz także otworzyć dowolny plik obrazu. Aby to zrobić, otwórz menu „Plik”, a następnie wybierz opcję „Otwórz” i wybierz obraz do edycji.
ii
Dodaj przypisy do zrzutu ekranu
Przy pomocy opcji w sekcji “Narzędzia”, możesz wstawić przypisy do obrazu korzystając z różnych kształtów, wyróznień i stylów tekstu. Możesz także zamazać lub zapikselować niektóre części obrazu, by ukryć w ten sposób swoje prywatne dane.
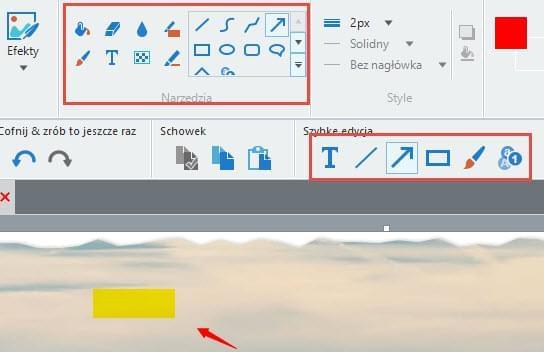
Jeśli chcesz wstawić numerację zrzutów ekranu, możesz wybrać opcję “Numeracja” w edytorze obrazów. Możesz wówczas wstawić szybko liczby do obrazu. Funkcja pozwala także dostosować ich styl, tj. kolor, przezroczystość, itp.
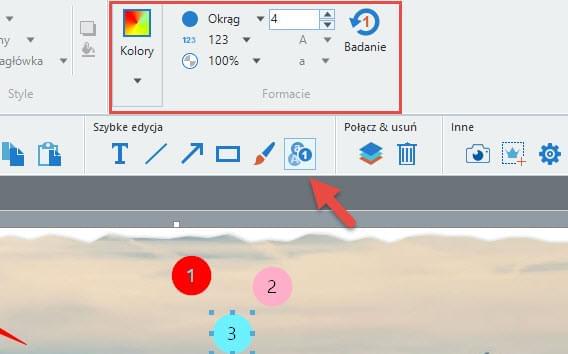
iii
Dodaj efekty do zrzutu ekranu
W zaawansowanym edytorze dostępne jest wiele efektów, które możesz wstawić do swoich obrazów. Znajdziesz tam między innymi opcje skali szarości, inwersji, pikselacji, poszarpane krawędzie, wyostrzenie i wiele innych. Dostęp do tych opcji znadziesz w menu „Dom”.
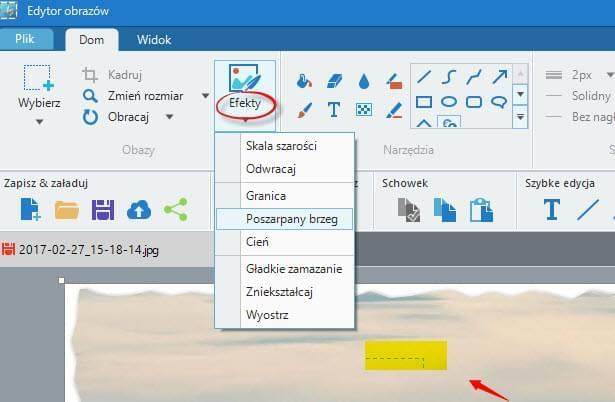
W sekcji “Kolor” możesz dobrać kolory strzałek, linii, tekstu, itp. Możesz tam także wybierać kolory z innych obrazów. W ten sposób możesz dopasować dokładnie układ kolorystyczny obrazu.
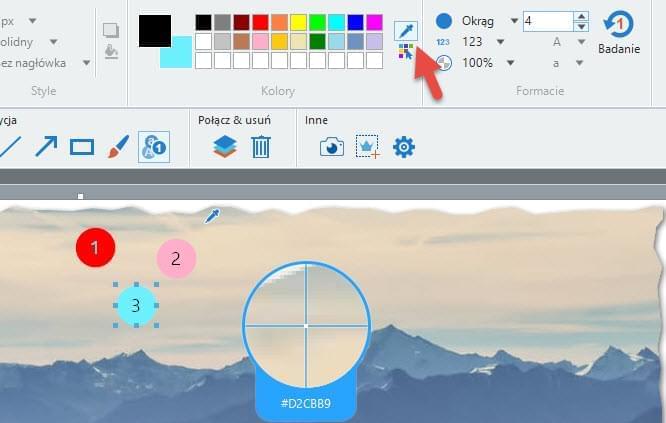
W sekcji “Czcionka” możesz dobrać odpowiednie czcionki tekstu. Możesz również dostosować rozmiar czcionki, kursywę, podkreślenie lub pogrubienie tekstu.
iv
Zmień widok obrazu
W menu “Widok” możesz zmienić sposób wyświetlania wszystkich plików, które przetwarzasz w programie. Naciskając przycisk „Miniaturka”, możesz wyświetlić wszystkie obrazy z poziomu jednego interfejsu, by łatwo wybrać poszczególne pozycje do obróbki.
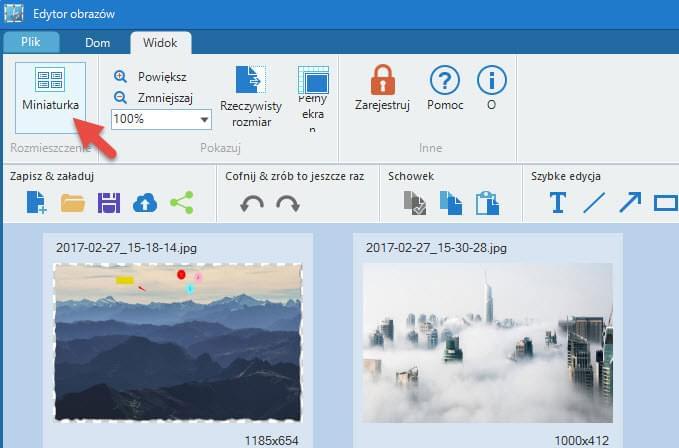
W sekcji “Pokaż” menu “Widok”, możesz przybliżyć lub oddalić obraz, albo nawet wyświetlić go w trybie pełnoekranowym lub rzeczywistym rozmiarze, naciskając sąsiadujące przyciski. Dostępne jest wiele domyślnie ustawionych funkcji przybliżania, od 25% do 800%.
v
Zapisz obraz po zakończeniu edycji
Po ukończeniu procesu edycji, możesz przejść do menu „Plik” i wybrać opcję „Zapisz”. W programie dostępne jest wiele różnych formatów zapisu obrazów, w tym JPG, BMP, PNG, GIF, TIFF, czy PDF.
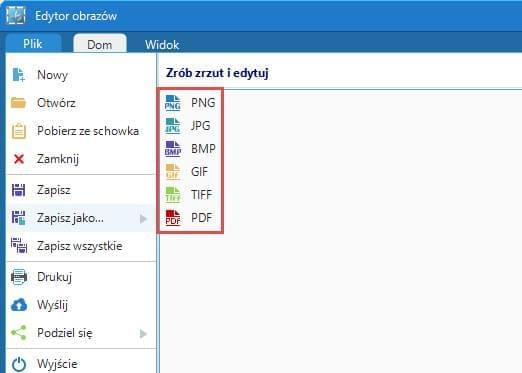
W menu „Plik” dostępna jest także opcja szybkiego zrzutu ekranu, który zostanie natychmiast zintegrowany w aplikacji do dalszej edycji.
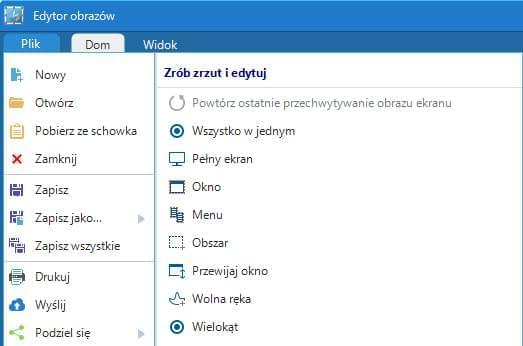
Powyżej opisaliśmy funkcje służące do edycji zrzutów ekranu i obrazów. Każda z funkcji programu jest niezwykle prosta do wykonania. Podążając za opisami poszczególnych funkcji, możesz łatwo zlokalizować je w interfejsie programu i z łatwością dostosować zrzuty ekranu i obrazy do swoich potrzeb.
3
Udostępnij zrzut ekranu
Po wykonaniu i obróbce zrzutu ekranu, możesz przesłać go do darmowej przestrzeni w chmurze lub udostępnić go na portalach społecznościowych do dalszego wykorzystania.
i
Prześlij zrzut ekranu
- Kliknij przycisk „Prześlij”.

- Następnie, wyświetlone zostanie okienko przesyłania pliku, w którym należy wprowadzić tytuł i hasło do pliku (pola opcjonalne). Ustaw hasło, jeśli chcesz chronić dostęp do pliku lub pozostaw pole puste. Kliknij „OK”, aby przesłać plik do darmowej przestrzeni w chmurze administrowanej przez screenshot.net.
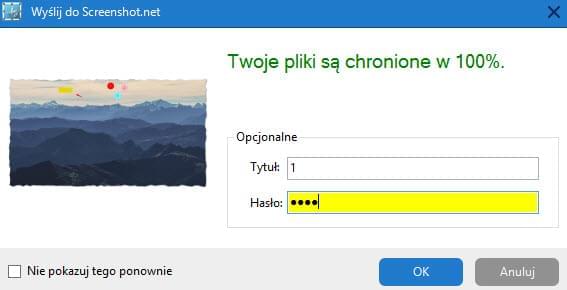
- Po przesłaniu pliku, zostaniesz przekierowany na stronę, gdzie przechowywany jest wysłany obraz. Znajdziesz tam również linki do obrazu w różnym fomacie, które możesz bezpośrednio wkleić na blogach lub forach.
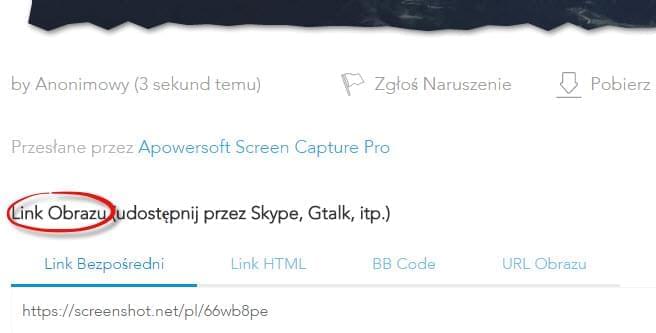
ii
Udostępnij zrzut ekranu
Kliknij przycisk „Udostępnij” w kolumnie „Zapisz i załaduj” lub w menu „Plik”. Dostępne jest pięć opcji udostępniania do wyboru: Facebook, Twitter, Google +, Pinterest oraz e-mail. Jeśli chcesz udostępnić zrzut ekranu na portalach społecznościowych, zostanie on przesłany najpierw do chmury, a następnie zamieszczony na wybranym portalu w postaci łącza. Jeśli chcesz wysłać go wiadomością e-mail, zrzut ekranu wysłany zostanie bezpośrednio w załączniku.
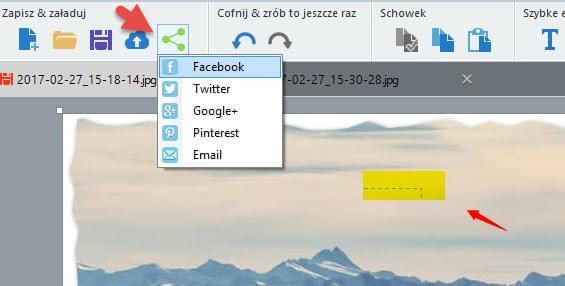
4
Utwórz planowane zadanie
Apowersoft Screen Capture Pro zawiera wbudowany moduł „Terminarz” do automatycznego wykonywania zrzutów ekranu. Możesz skorzystać z tej funkcji kilkając „Terminarz” w karcie szybkiego uruchamiania po lewej stronie.
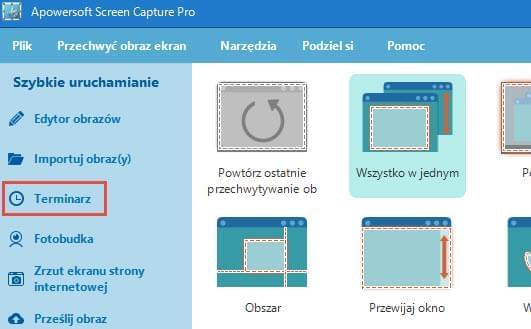
Aby utworzyć planowane zadanie, musisz nadać mu nazwę, ustawić czas rozpoczęcia, odstęp oraz czas zakończenia. Możesz w ten sposób wybrać tworzenie zrzutu pełnego ekranu lub wybranego obszaru. Katalog zapisu zrzutów ekranu można również dowolnie dostosować. Po wybraniu ustawień, naciśnij przycisk „Utwórz”, a następnie „OK”, by zatwierdzić konfigurację. Zrzuty ekranu zostaną wykonane automatycznie zgodnie z ustawieniami i będziesz mógł je znaleźć we wskazanym wcześniej folderze.
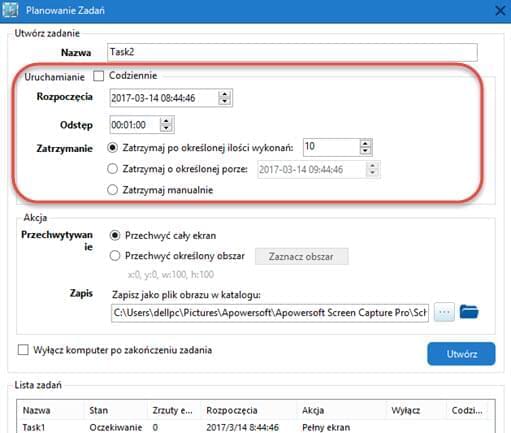
5
Nagrywanie ekranu
W programie Apowersoft Screen Capture Pro dostępna jest kolejna przydatna funkcja – nagrywanie ekranu. Funkcja ta umożliwia nagrywanie dowolnych treści wyświetlanych na ekranie w postaci klipów wideo. Aby skorzystać z tej funkcji, kliknij przycisk „Nagrywanie ekranu” w karcie „Szybkie uruchamianie”. Alternatywnie, możesz też szybko uruchomić nagrywanie klikając ikonę kamery w prawym dolnym rogu interfejsu.
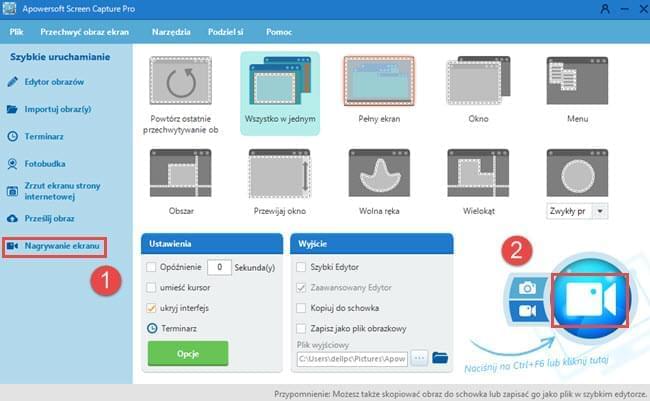
Po uruchomieniu funkcji, otwarty zostanie interfejs nagrywania ekranu. Znajdziesz tam wiele przydatnych funkcji, które pozwolą ci dodatkowo dostosować proces nagrywania.
i
Wybór ustawień nagrywania
a. Tryby nagrywania
Moduł rejestratora ekranu pozwala wybrać następujące tryby nagrywania ekranu:
- Obszar: w tym trybie nagrywany będzie wskazany obszar ekranu.
- Pełny ekran: ten tryb służy do nagrywania całego ekranu.
- Wokół myszy: ten tryb służy do nagrywania obszaru wokół kursora myszy.
- Kamera internetowa: w tym trybie nagrywany jest tylko obraz z kamery internetowej.
- Tylko audio: ten tryb nagrywa wyłącznie ścieżkę audio. Dostępne są różne formaty zapisu do wyboru: MP3, AAC, OGG, WAV, itd.
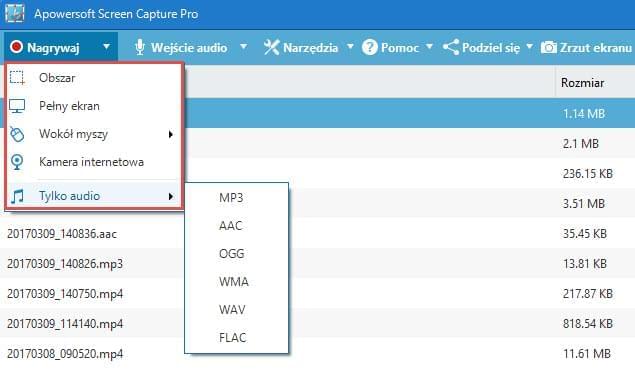
b. Sygnał audio
Możesz wybrać, która ścieżka dźwiękowa ma być nagrana w filmie:
- Brak: nagrywanie ekranu bez dźwięku.
- Dźwięk systemowy: nagrywanie dźwięku z komputera.
- Mikrofon: nagrywanie dźwięku tylko z mikrofonu.
- Dźwięk systemowy i mikrofon: nagrywanie dźwięku zarówno z komputera, jak i mikrofonu.
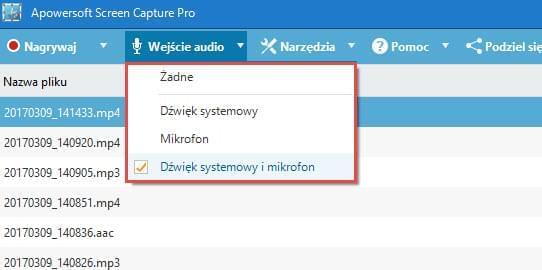
Możesz także dostosować zaawansowane ustawienia, by skuteczniej osiągnąć zamierzony efekt. W tym celu, kliknij „Narzędzia” w interfejsie programu i wybierz „Opcje”, a otworzone zostanie dodatkowe okno. W tym oknie możesz dostosować szczegółowe ustawienia nagrywania.
c. Format wideo
Możesz wybrać format zapisu wideo przed rozpoczęciem nagrywania. Dostępne formaty to wyboru to: MP4, WMV, AVI, MOV, FLV, itd.
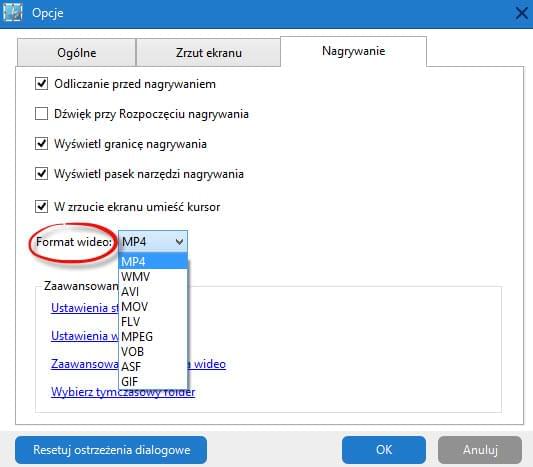
d. Ustawienia stylu kursora
Przy nagrywaniu można również ustawić styl kursora myszy. W programie Apowersoft Screen Capture Pro możesz nagrywać ruch kursora na ekranie i wyróżnić obszary kliknięć.
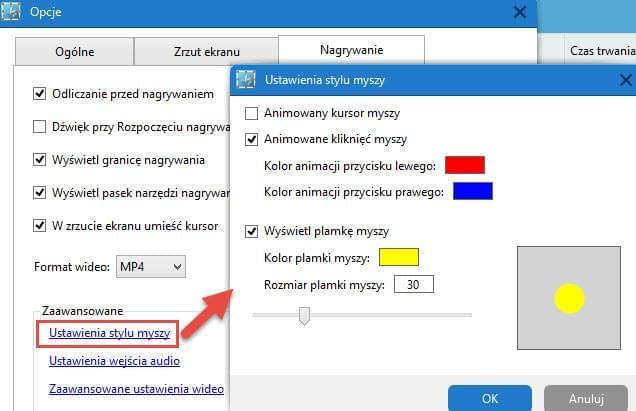
e. Inne
Możesz także dostosować kodek, bitrate i częstotliwość klatek nagrania.
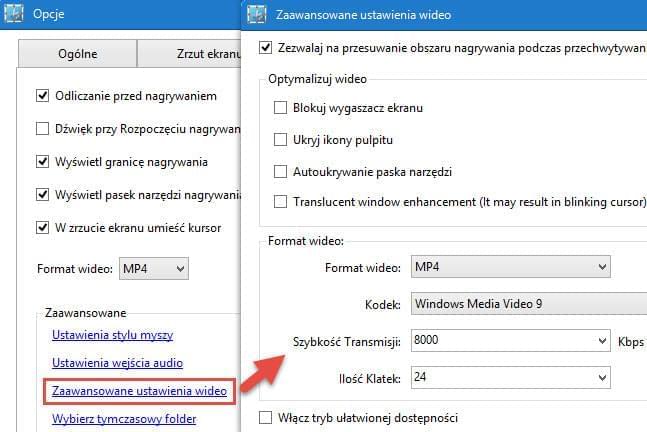
ii
Projekcja ekranu
a. Wybierz tryb nagrywania i uruchom nagrywanie
Jeśli wybierzesz np. tryb „Obszar”, kursor myszy zamieni się chwilowo w celownik. Kliknij, przytrzymaj i przeciągnij kursor, aby zaznaczyć obszar nagrywania. Zwolnij przycisk myszy, aby zatwierdzić wybór. Wyświetlony zostanie podgląd obszaru nagrywania. Możesz także wybrać rozdzielczość nagrywania w interfejsie. Na koniec, kliknij „OK”, aby rozpocząć nagrywanie. Po odliczaniu 3, 2, 1, rozpocznie się nagrywanie.
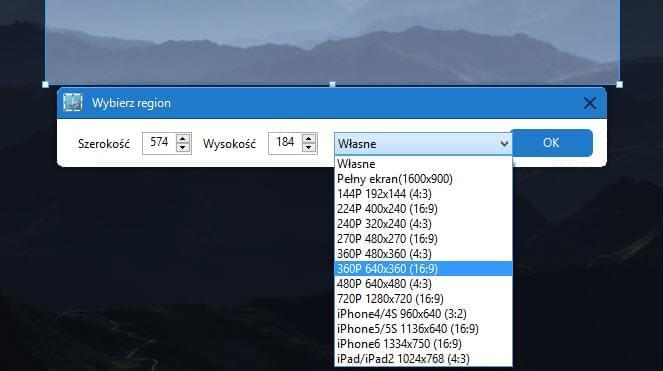
b. Edycja podczas nagrywania
W trakcie nagrywania, możesz wstawić przypisy do filmu w postaci linii, okręgów, strzałek lub tekstu klikając ikonę pióra na pasku narzędzi. Wstawione przypisy nie wpływają na płynność nagrywania filmu. W trakcie nagrywania, klatki filmu będą postępować nadal podczas wstawiania przypisów.
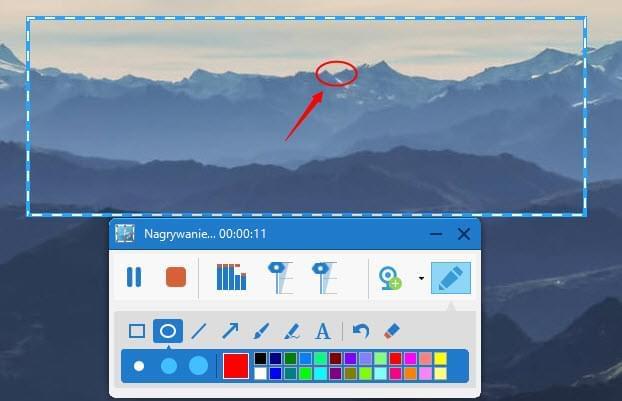
c. Zmiana obszaru nagrywania podczas nagrywania
Apowersoft Screen Capture Pro umożliwia przemieszczenie obszaru nagrywania w jego trakcie. W tym celu, wystarczy przesunąć kursor ponad margines okna nagrywania. Gdy przy kursorze wyświetlone zostaną cztery strzałki, kliknij i przeciągnij okno nagrywania do pożądanej pozycji.
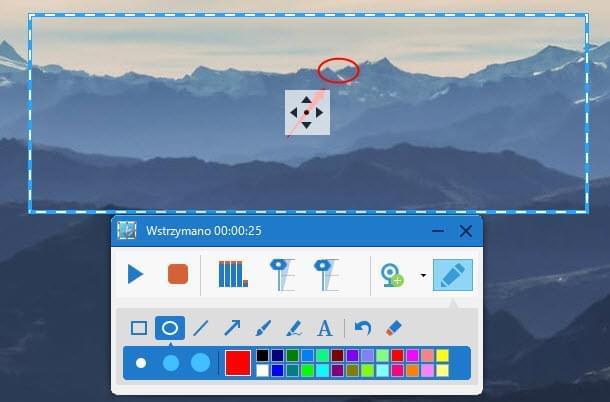
d. Zapisz nagranie
Aby zakończyć nagrywanie, kliknij czerwony przycisk stop. Nagrany klip zostanie wyświetlony na liście klipów wideo i automatycznie zapisany na dysku komputera.
Porada: Po utworzeniu nagrania, możesz je odtworzyć, zmienić nazwę, usunąć lub przekonwertować w dowolny sposób.