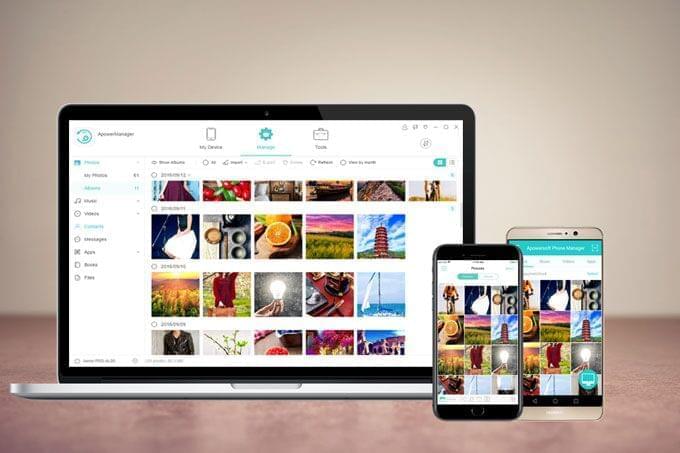
ApowerManager to program do zarządzania urządzeniami mobilnymi przeznaczony dla systemów Android i iOS. Aplikacja została niedawno uaktualniona do wersji 3.0. Już po pierwszym otwarciu programu zauważyć można wiele różnic: upiększony interfejs, bardziej przejrzyste opcje, dodatkowe funkcje i więcej przyjaznych użytkownikowi ustawień. Z uwagi na liczne zmiany w programie, poniżej przedstawiamy szczegółowy opis jego działania.
Instrukcja obsługi ApowerManager
1. Pobieranie
Zainstaluj program na swoim komputerze z systemem Windows lub Mac oraz na swoim urządzeniu mobilnym.
Na PC:
Dla urządzenia mobilnego:
2. Nawiązywanie połączenia
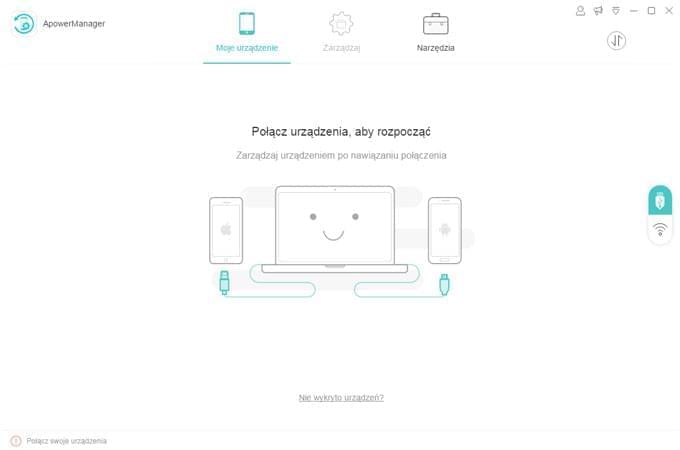
W prawej części głównego interfejsu programu widoczne są dwie opcje: jedna z ikoną USB i druga z ikoną Wi-Fi. Poniżej opisaliśmy sposób ich użycia.
Połączenie USB
- Przed nawiązaniem połączenia, użytkownicy Android muszą koniecznie włączyć tryb debugowanie USB. Z kolei użytkownicy iOS powinni zsychronizować urządzenie z iTunes.
- Podłącz urządzenie mobilne do komputera przy pomocy kabla USB.
- Przy nawiązywaniu połączenia, użytkownicy Android muszą ustawić USB na tryb MTP lub PTP i zezwolić na debugowanie USB w wyświetlonym oknie, podczas gdy użytkownicy iOS muszą zaznaczyć opcję “Zaufaj”, aby nawiązać połączenie.
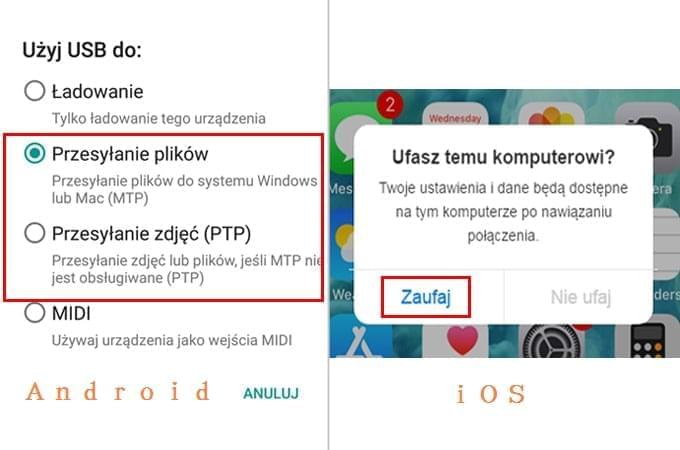
Połączenie Wi-Fi:
Dla użytkowników iOS
- Połącz urządzenie z systemem iOS i Windows lub MacOS do tej samej sieci.
- Podłącz urządzenie mobilne do komputera za pomocą kabla USB, otwórz iTunes na komputerze, kliknij ikonę urządzenia, przejdź do “Podsumowanie” i zaznacz pola przy “Synchronizuj z tym iPhone’ em przez Wi-Fi” oraz “Ręcznie zarządzaj muzyką i plikami wideo”, a następnie kliknąć “Zastosuj”. Następnie zamknij iTunes.
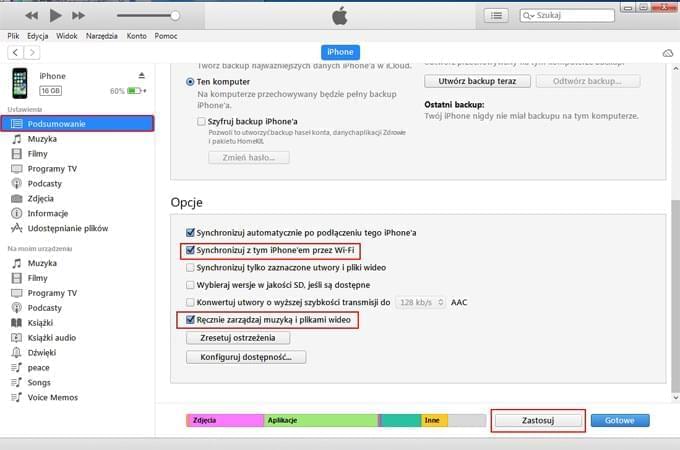
- Uruchom ApowerManager, podłącz urządzenie iOS do komputera za pomocą kabla USB i włącz opcję “Zaawansowane połączenie WiFi”.
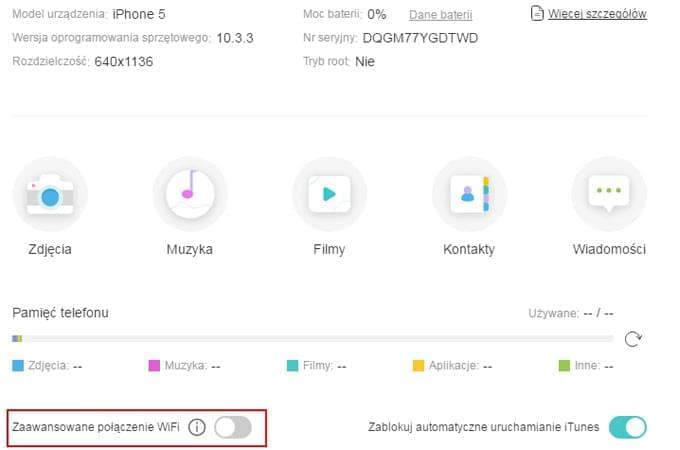
- Następnie zamknij program, a przy kolejnym jego uruchomieniu nawiąże on automatycznie połączenie między twoim telefonem i komputerem.
Uwaga: Po pomyślnym nawiązaniu połączenia Wi-Fi dla urządzeń iOS, aplikacja będzie nawiązywać połączenie w ten sposób za każdym razem, nawet po podłączeniu kabla USB. Jeśli chcesz korzystać wyłącznie z metody nawiązywania połączeń przez USB, możesz wyłączyć opcję “Utwórz zaawansowane połączenie Wi-Fi”, zrestartować program, a następnie połączyć telefon z komputerem.
Dla użytkowników Android
- Kliknij ikonę Wi-Fi w wersji desktop programu, aby wygenerować kod QR.

- Upewnij się, że urządzenie i komputer korzystają z tej samej sieci WiFi.
- Naciśnij przycisk łącza w aplikacji mobilnej i wybierz ikonę komputera. Naciśnij “Skanuj”, aby zeskanować kod QR na ekranie komputera.
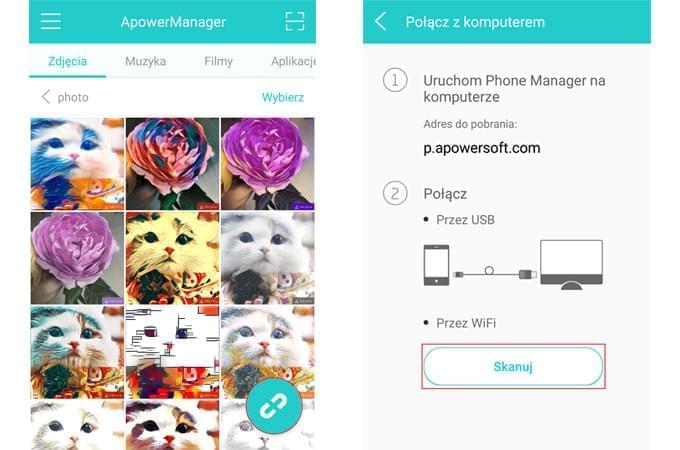
Porada:
Jeśli chcesz zarządzać więcej niż jednym urządzeniem mobilnym, możesz podłączyć je bezpośrednio przy pomocy kabla USB. Jeśli natomiast chcesz połączyć więcej niż jedno urządzenie przez Wi-Fi, kliknij ikonę plusa w lewym dolnym rogu, obok nazwy urządzenia. Możesz także kliknąć przycisk strzałki w górę, aby wyświetlić listę połączonych urządzeń i wybrać to, którym chcesz zarządzać.
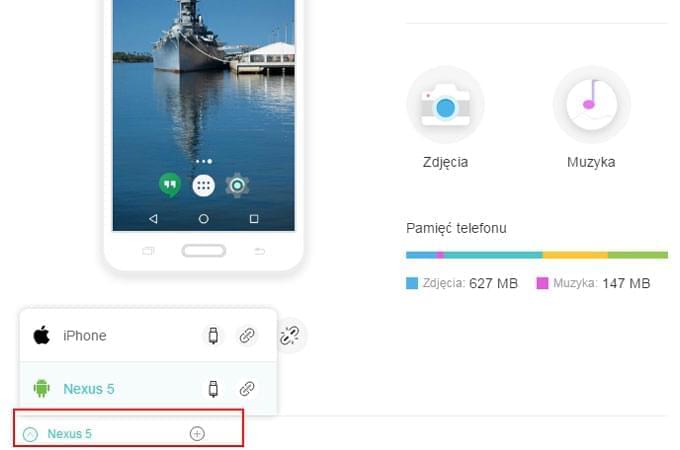
3. Funkcje
A. Import, eksport, usuwanie plików
Kliknij przycisk „Zarządzaj” w głównym interfejsie programu, aby wyświetlić zakładki wszystkich plików i rozpocząć zarządzanie danymi z telefonu.
Import plików
- Przejdź do odpowiedniej zakładki, kliknij „Importuj”, a następnie wybierz import pliku lub folderu.
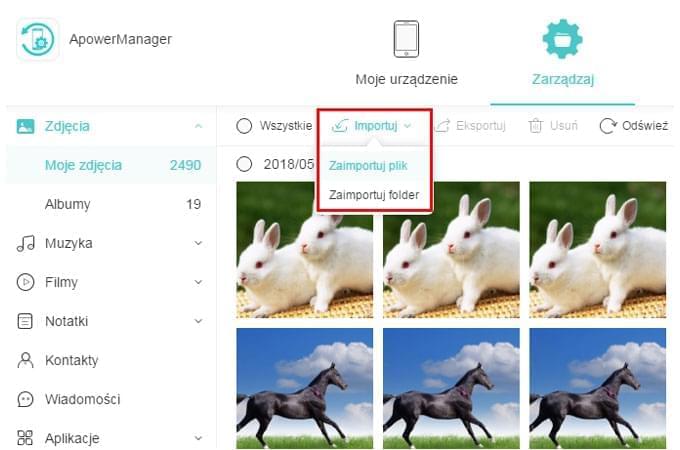
- W wyświetlonym oknie zlokalizuj pliki lub folder, który chcesz przenieść na telefon i kliknij „OK”.
- Postęp procesu transferu sprawdzić można przy ikonie transferu w prawym górnym rogu interfejsu. Po zakończeniu przesyłania, w prawym górnym rogu wyświetli się powiadomienie.
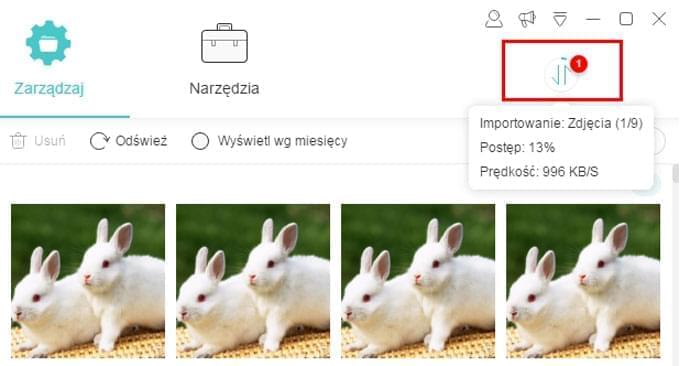
Porada:
Aby zaimportować pliki lub foldery, możesz także przejść do odpowiedniej zakładki, wybrać plik(i) lub folder(y) i przeciągnąć je do zakładki.
Eksport plików
- Kliknij kategorię plików i wybierz jeden lub więcej plików.
- Kliknij „Eksportuj” i wybierz miejsce zapisu plików.
- Proces eksportowania plików można także monitorować poprzez ikonę transferu w prawym górnym rogu okna programu. Po ukończeniu procesu, w lewym dolnym rogu interfejsu wyświetlone zostanie powiadomienie. Po zakończeniu przesyłania, w prawym górnym rogu pojawi się powiadomienie. Aby wyświetlić pliki, możesz na nim kliknąć ikonę folderu.
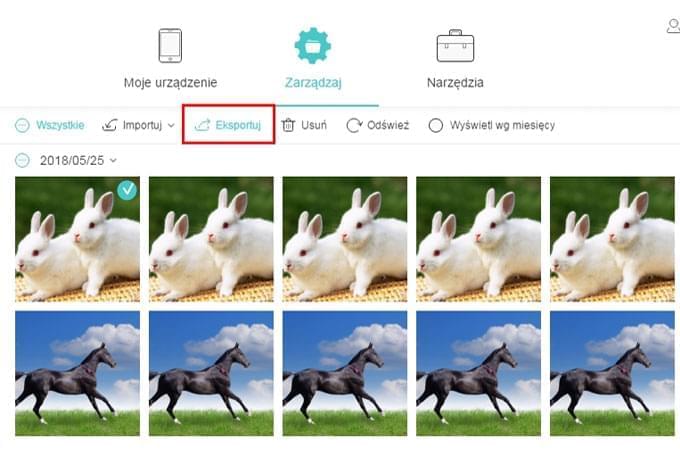
Usuwanie plików
- Podobnie jak w przypadku metody powyżej, należy kliknąć właściwą zakładkę i wybrać niechciane pliki.
- Kliknij „Usuń”, aby potwierdzić swoją decyzję, a pliki zostaną wykasowane z twoich urządzeń mobilnych.
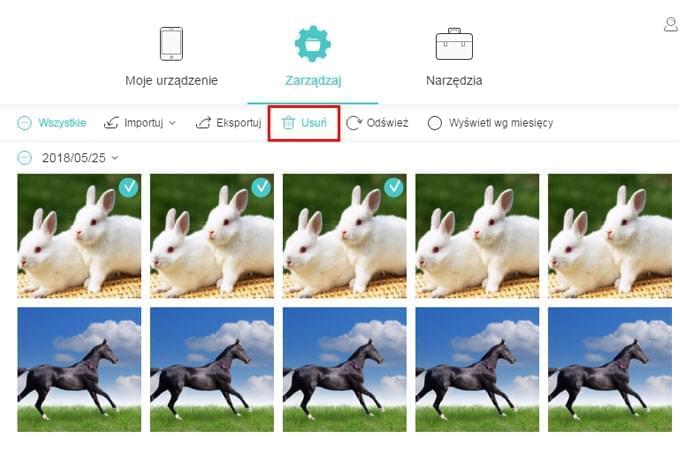
B. Przeglądanie plików
Dzięki ApowerManager możesz nie tylko przenosić i usuwać pliki, ale również wyświetlać pliki z poziomu programu.
Zdjęcia:
- Przejdź do karty „Zdjęcia” i najedź kursorem myszy na plik obrazu.
- Kliknij ikonę oka lub kliknij dwukrotnie zdjęcie, aby je wyświetlić.
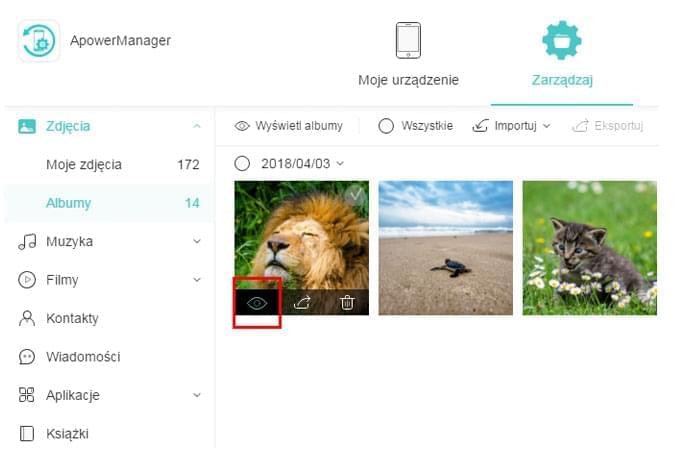
- Możesz przybliżać i oddalać widok zdjęć. Kliknij „Poprzedni” lub „Następny”, aby zobaczyć inne zdjęcia, włącz pokaz slajdów ze zdjęć w galerii lub obróć dowolnie poszczególne zdjęcia.
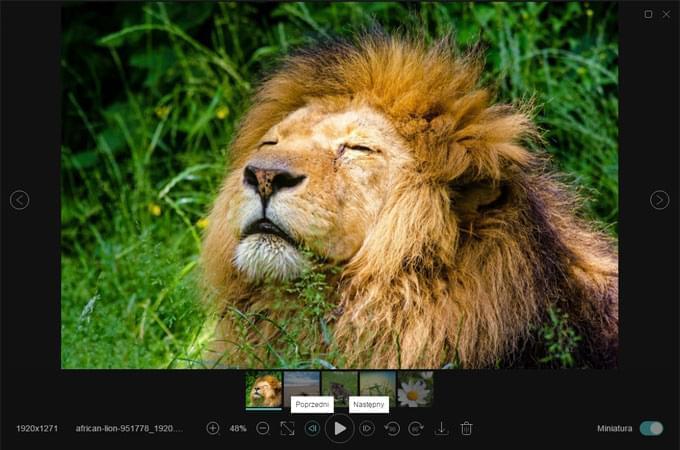
Uwaga: Jeśli chcesz wyświetlić zdjęcia z telefonu, przejdź do folderu “Moje zdjęcia”, a jeśli chcesz zobaczyć inne zdjęcia, kliknij “Albumy”, a następnie “Wyświetl albumy” i przejdź do odpowiedniego folderu.
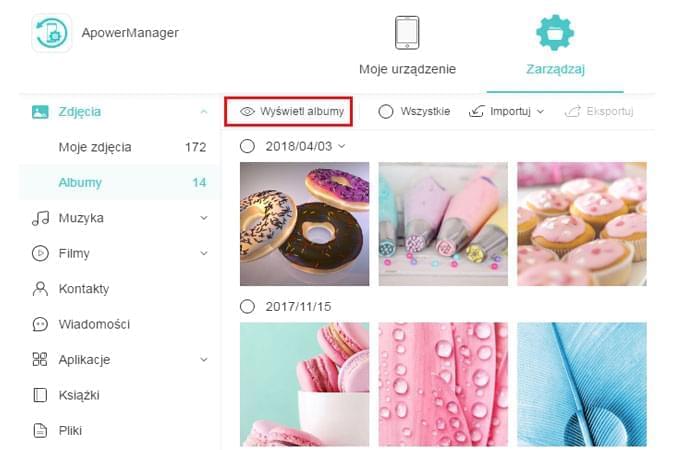
Muzyka:
- Kliknij “Muzyka”, przejdź do “Moja Muzyka” lub innego folderu.
- Kliknij dwukrotnie utwór, aby odtworzyć go na komputerze lub kliknij ikonę odtwarzania na okładce wybranego utworu.
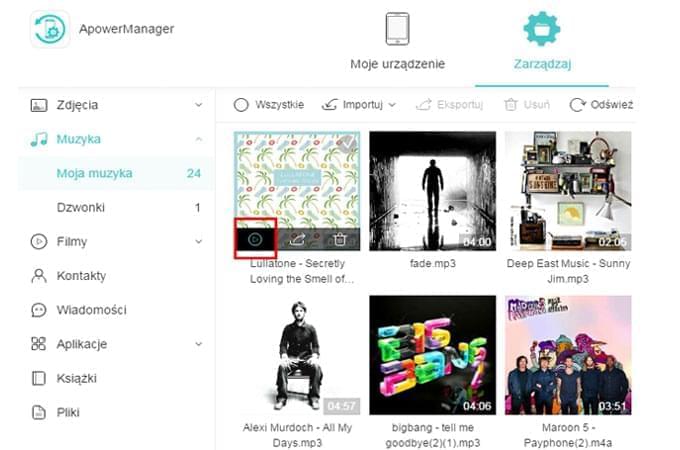
- Podczas odtwarzania muzyki, możesz kliknąć przycisk w dolnej części okna, aby wybrać tryb odtwarzania (zapętlenie listy, zapętlenie utworu lub kolejność losowa). Kliknij “Poprzedni” lub “Następny”, aby zmienić utwór.
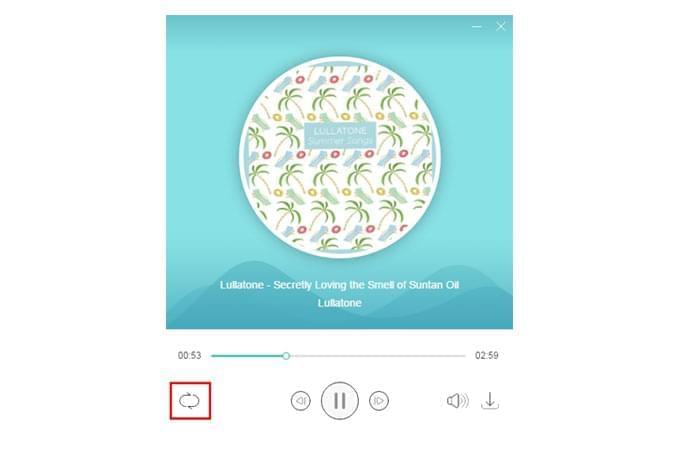
Filmy:
- Przejdź do zakładki “Filmy”, a następnie “Albumy”.
- Kliknij ikonę odtwarzania lub kliknij film dwukrotnie, aby rozpocząć odtwarzanie. Możesz przerwać oglądanie klikając film lub zamykając okno.
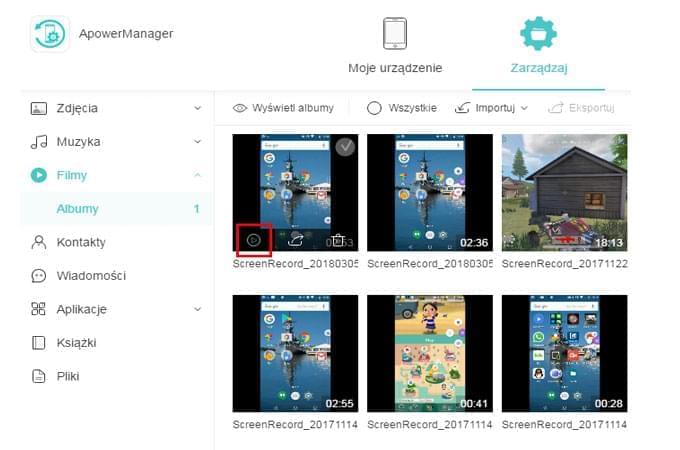
- Podczas odtwarzania filmu, możesz kliknąć przycisk trybu pełnoekranowego, żeby wyświetlić film w większym oknie. Kliknij pasek odtwarzania, aby przeskoczyć do wybranego fragmentu. Możesz także wyregulować głośność za pomocą przycisku głośności.
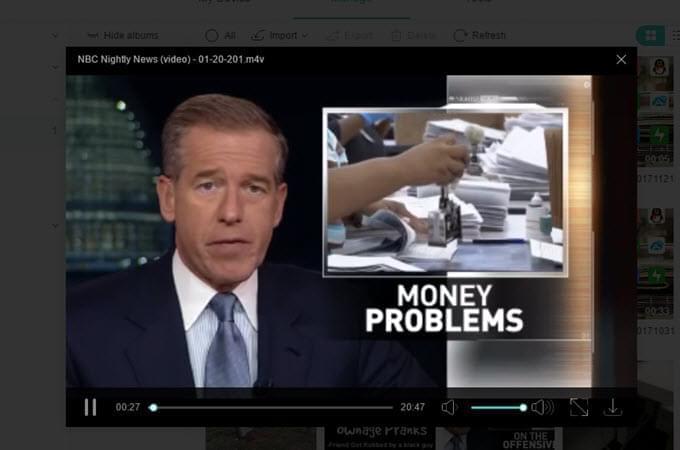
E-booki:
- Przejdź do karty “Książki”, kliknij “Wyświetl katalogi” i odszukaj pozycję, którą chcesz wyświetlić.
- Najedź kursorem myszy na dokument lub e-book i kliknij go dwukrotnie lub kliknij ikonę oka.
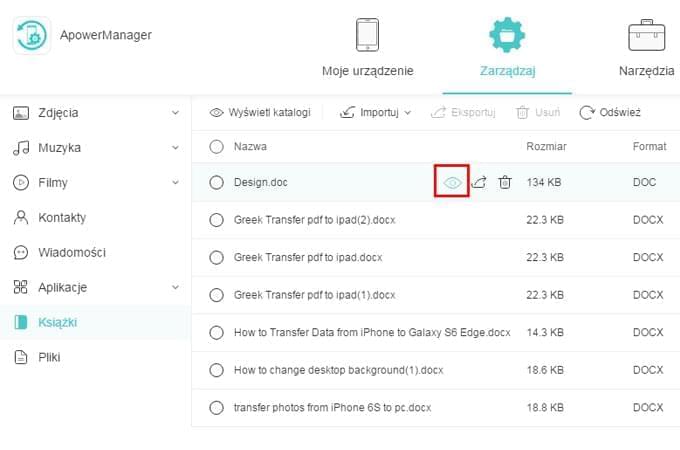
C. Organizowanie plików
Tworzenie listy odtwarzania (tylko na iOS)
Użytkownicy urządzeń iOS mogą tworzyć playlisty i dodawać do nich swoje ulubione utwory. Poniżej opisaliśmy szczegółowo jak to zrobić:
- Przejdź do zakładki “Muzyka”, znajdź “Playlisty” i kliknij “Wyświetl playlisty”.
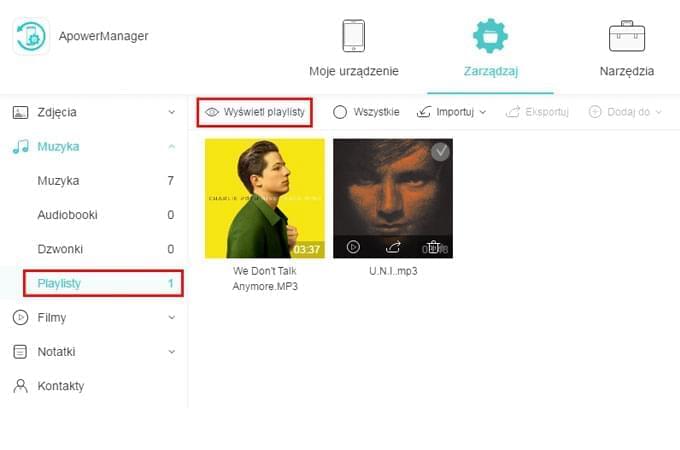
- Kliknij “Dodaj playlistę”, wpisz jej nazwę i kliknij “OK”.
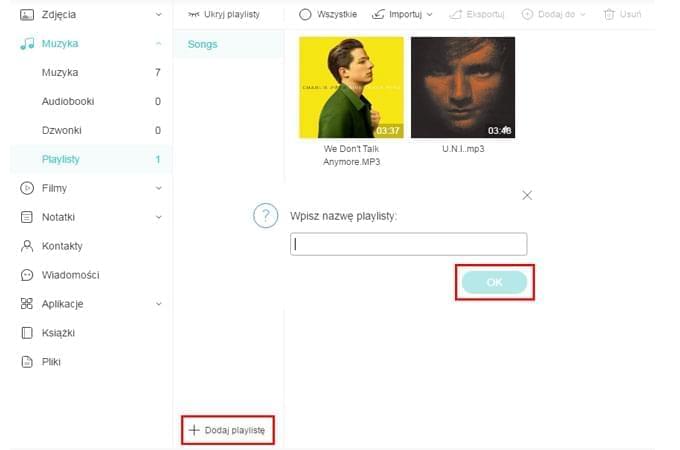
- Następnie kliknij “Importuj”, aby przenieść swoje ulubione utwory z komputera z systemem Windows lub Mac do listy odtwarzania.
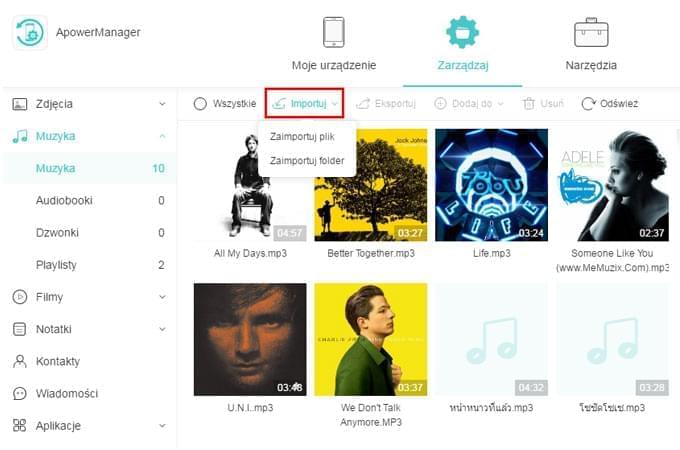
- Przejdź do zakładki “Muzyka”, wybierz utwory i kliknij “Dodaj do”, aby dodać te utwory do listy odtwarzania.
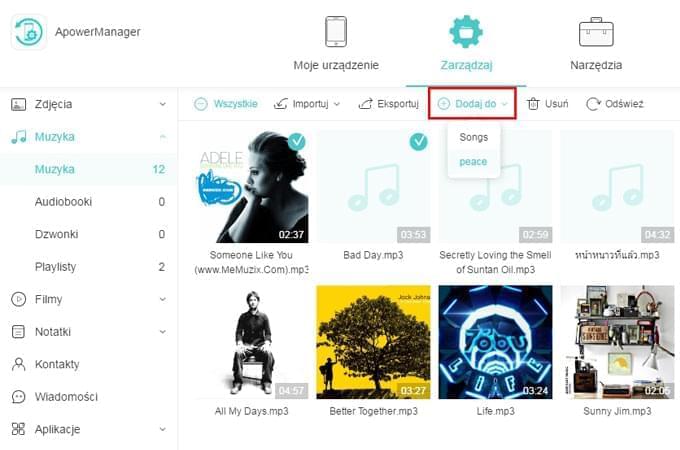
Dodawanie kontaktu
- Przejdź do zakładki “Kontakty” i kliknij “Dodaj”.
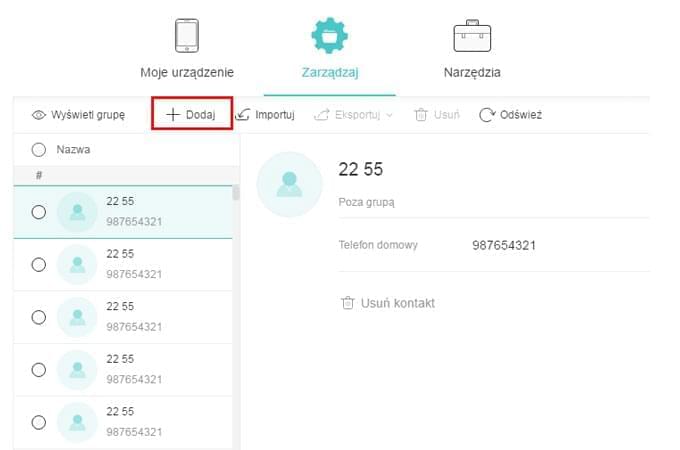
- Wpisz nazwę kontaktu i inne potrzebne informacje. Możesz także nacisnąć ikonę ołówka, aby wstawić awatar dla danego kontaktu. Następnie kliknij “Zapisz”.
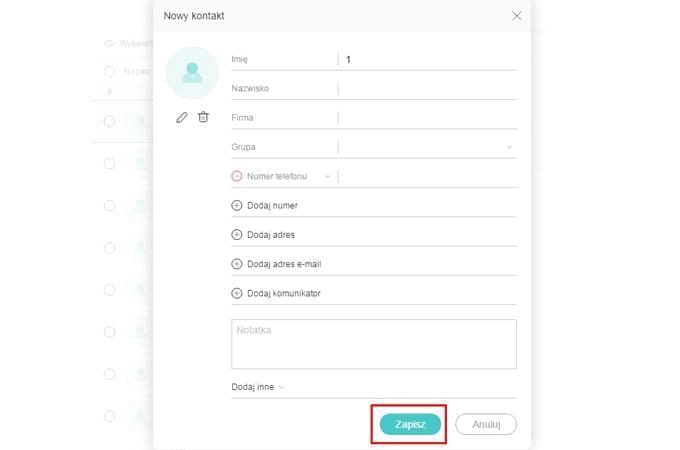
Edycja kontaktu
W przypadku kontaktów przechowywanych już na telefonie, możesz dodać do nich więcej szczegółow w opisany niżej sposób.
- W zakładce “Kontakty” wybierz kontakt, a w prawej części interfejsu wyświetlone zostaną powiązane informacje.
- Kliknij przycisk ołówka, aby wstawić portret dla danej osoby, numer telefonu, dane adresowe, adres e-mail itd. Możesz także przyporządkować osobę do jednej lub więcej grup.
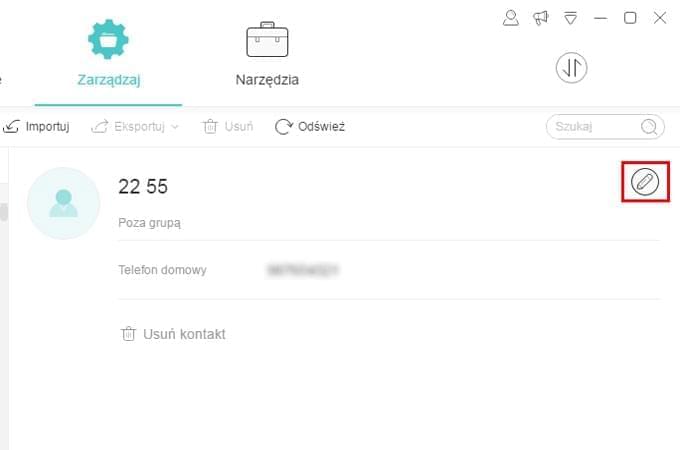
Dodawanie grupy kontaktów
- W zakładce “Kontakty” kliknij “Pokaż grupę”.
- W dolnej części widoku grup dostępna jest opcja “Dodaj grupę”; kliknij ją.
- Wpisz nazwę grupy i kliknij “OK”.
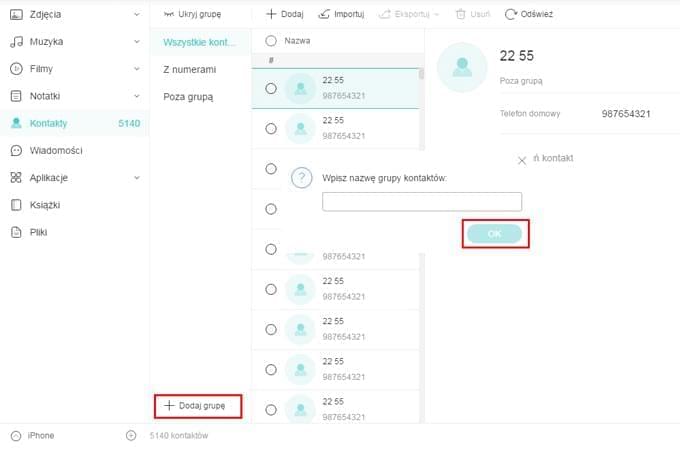
Dodawanie notatek lub zakładek (tylko na iOS)
- Kliknij kartę “Notatki”, a następnie wybierz folder “Notatki” lub “Zakładki”.
- Kliknij “Dodaj” i wybierz rodzaj. Kliknij “Zapisz”.
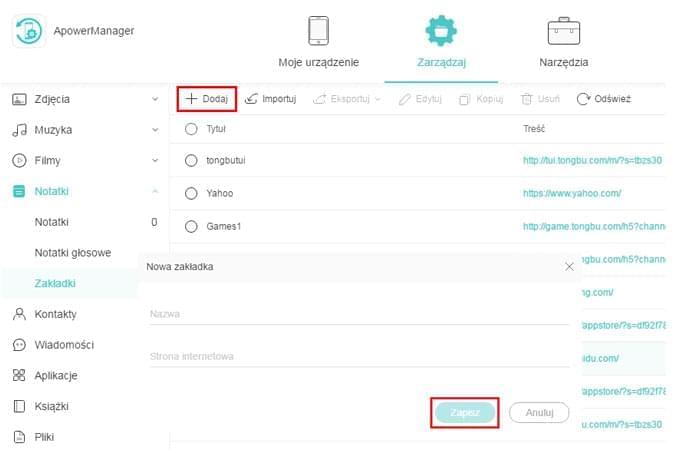
Edycja notatek lub zakładek (tylko na iOS)
- Przejdź do “Notatki” lub “Zakładki” w karcie “Notatki”.
- Wybierz notatkę lub zakładkę i kliknij “Edytuj”, aby zmienić jej zawartość. Po ukończeniu edycji naciśnij “Zapisz”.
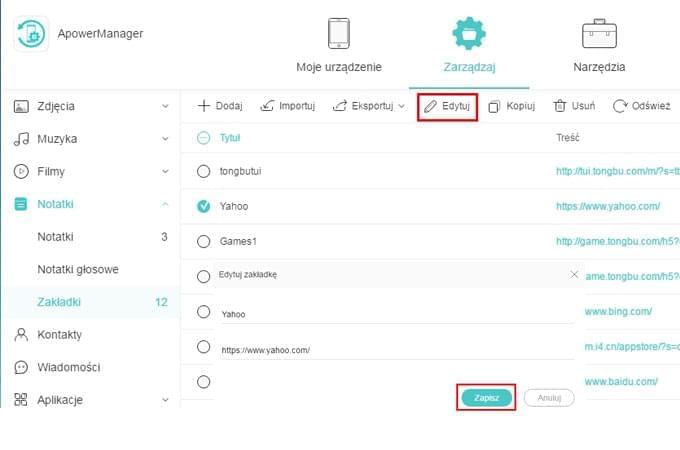
Instalowanie aplikacji
- Przejdź do “Aplikacje” i wybierz “Zainstalowane”.
- Kliknij “Zainstaluj”, aby przenieść aplikację na telefon.
Uwaga: Z powodu ograniczeń systemu iOS, urządzenia z systemem iOS 9 lub późniejszym nie mają możliwości zainstalowania aplikacji bezpośrednio z poziomu programu.
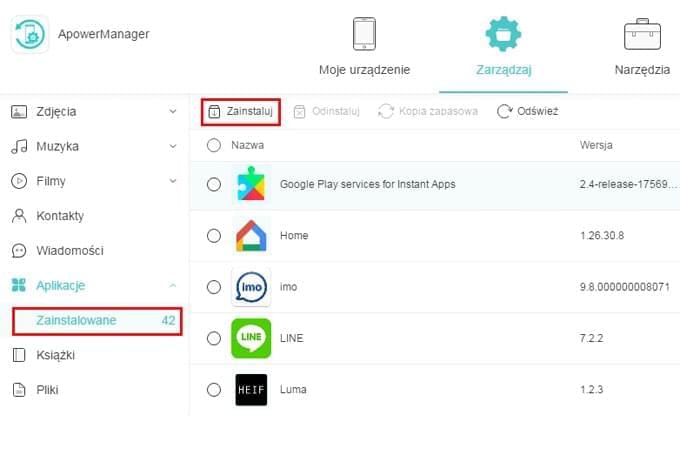
Odinstalowywanie aplikacji
- Ponownie wybierz menu “Zainstalowane” w karcie “Aplikacje”.
- Wybierz aplikację, kliknij “Odinstaluj” i wybierz “Tak”, aby potwierdzić decyzję. Możesz także bezpośrednio kliknąć ikonę kosza pod paskiem operacji, aby odinstalować aplikację.
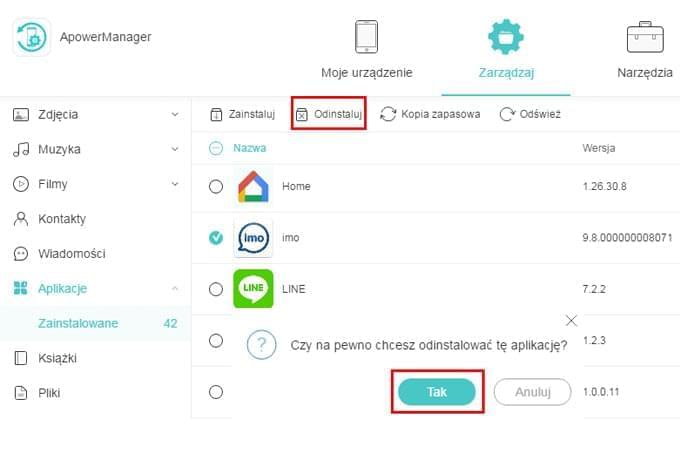
D. Tworzenie i przywracanie kopii zapasowych
Tworzenie kopii zapasowych
- Wybierz menu “Narzędzia” w programie, a następnie odszukaj “Narzędzia” i “Kopia zapasowa i przywracanie”.
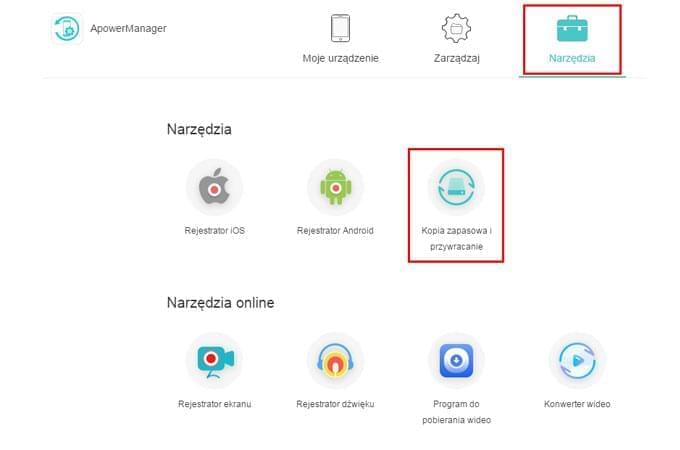
- Wybierz “Pełna kopia zapasowa” i wskaż lokalizację do utworzenia kopii.
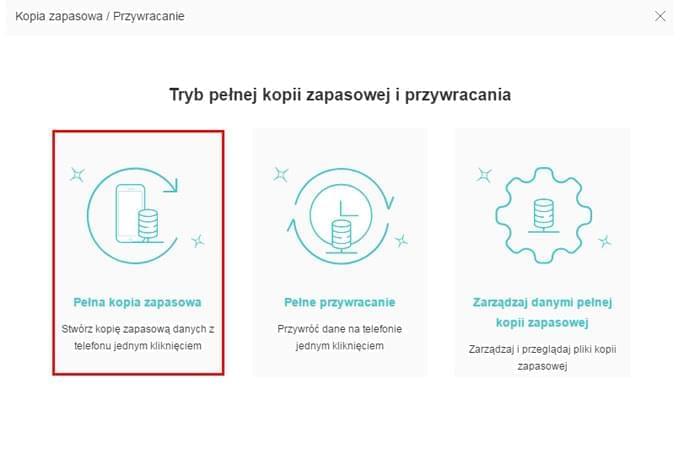
- Kliknij “Kopia zapasowa”, aby rozpocząć proces i poczekaj na jego ukończenie.
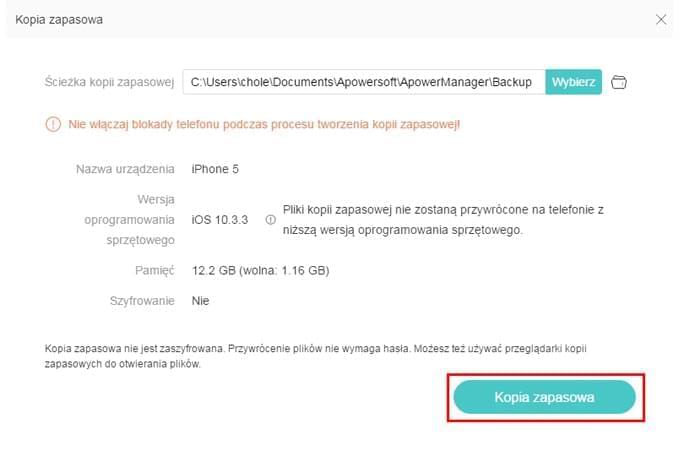
Przywracanie- Korzystając nadal z narzędzia kopii zapasowych i przywracania wybierz “Pełne przywracanie”. Wyświetli to listę kopii zapasowych.
- Możesz kliknąć przycisk “Dodaj kopie zapasowa”, aby zaimportować inne kopie zapasowe lub wybrać istniejącą kopię.
- Kliknij “Przywróć”, aby rozpocząć przywracanie na telefonie.
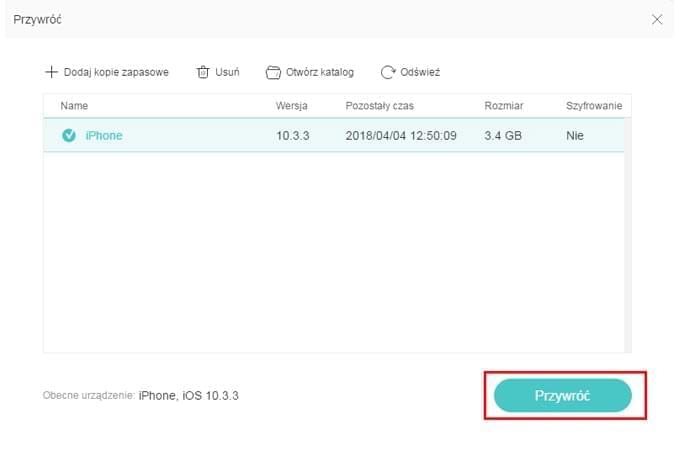
E. Projekcja ekranu
W głównym interfejsie programu widoczna jest ramka urządzenia mobilnego wyświetlająca zawartość urządzenia. Możesz wykonywać zrzuty ekranu i uruchomić projekcję ekranu telefonu przy pomocy przycisków ulokowanych pod ramką.
- Kliknij drugi przycisk (“Projekcja”), aby rozpocząć wyświetlanie ekranu telefonu w czasie rzeczywistym.
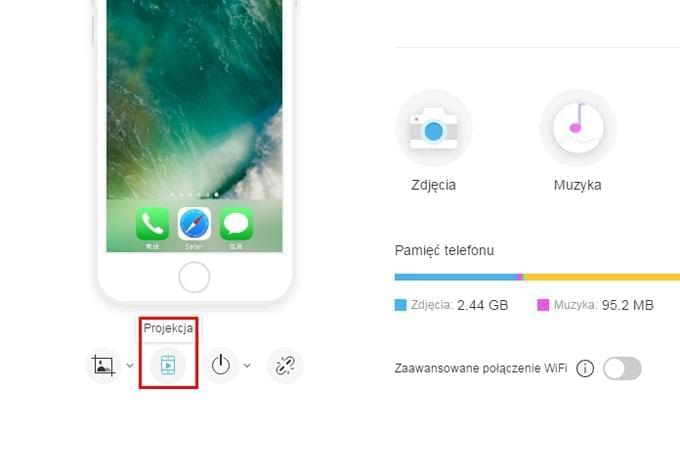
- Kliknij ikonę obrazu i wybierz “Skopiuj do schowka”, aby skopiować obecny obraz lub “Zapisz na dysku lokalnym”, aby wykonać zrzut ekranu z telefonu. Naciśnij “Otwórz katalog zrzutów ekranu”, aby przejść do wykonanych zrzutów ekranu.
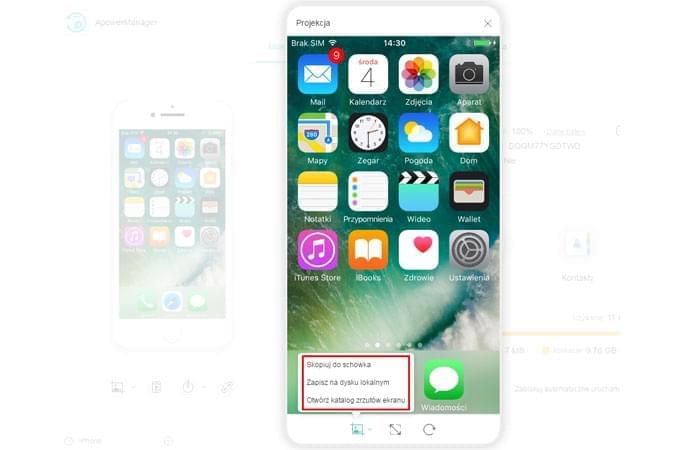
- Kliknij przycisk trybu pełnoekranowego poniżej okna projekcji, aby powiększyć rozmiar ramki.
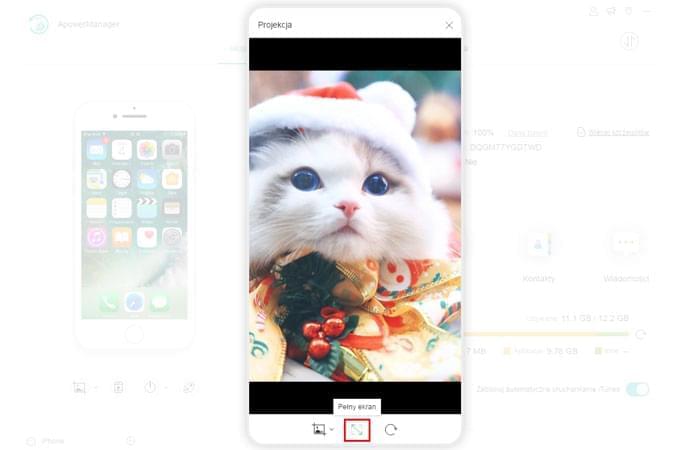
- Kliknij ikonę obracania, aby obrócić obraz projekcji.
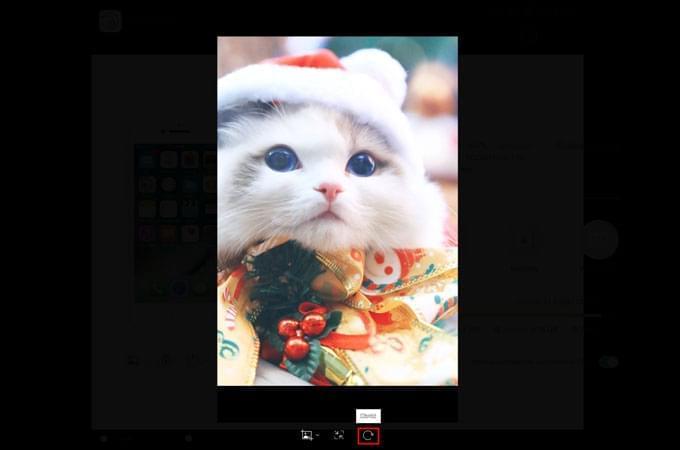
F. Wysyłanie wiadomości (tylko na Android)
Wysyłanie wiadomości tekstowych dostępne jest tylko dla użytkowników Android. Poniżej znajdziesz opis poszczególnych metod wysyłania sms-ów z komputera:
Opcja 1:
- Przejdź do kontaktów i wybierz wyszukiwanie, aby odnaleźć adresata wiadomości.
- Kliknij ikonę wiadomości i wprowadź jej zawartość. Kliknij “Wyślij”, aby wysłać wiadomość.
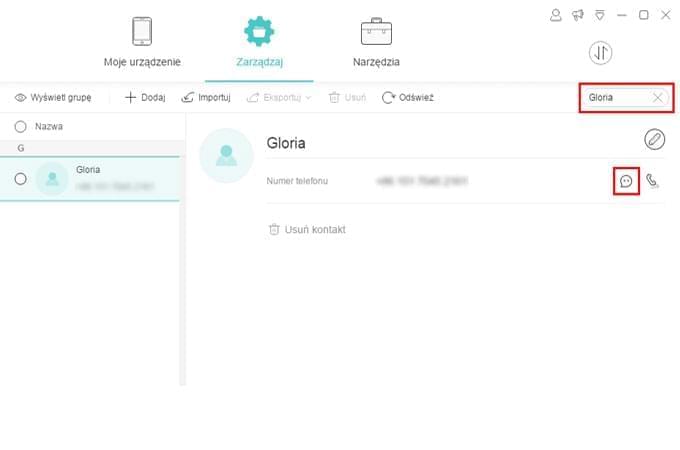
Opcja 2:
- Przejdź do “Wiadomości” i użyj paska wyszukiwania, aby znaleźć adresata.
- Wpisz treść wiadomości i kliknij “Wyślij”.
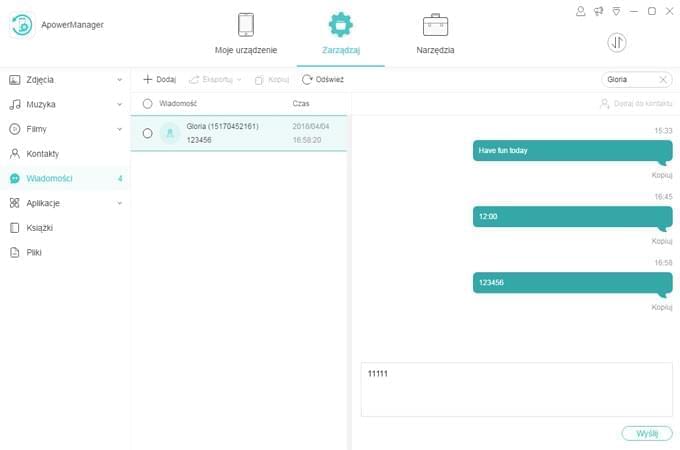
Opcja 3:
- W karcie “Wiadomości” kliknij “Dodaj”.
- Kliknij ikonę plusa, aby dodać kontakt. Możesz także dodać grupę kontaktów.
- Wpisz treść wiadomości i kliknij “Wyślij”.
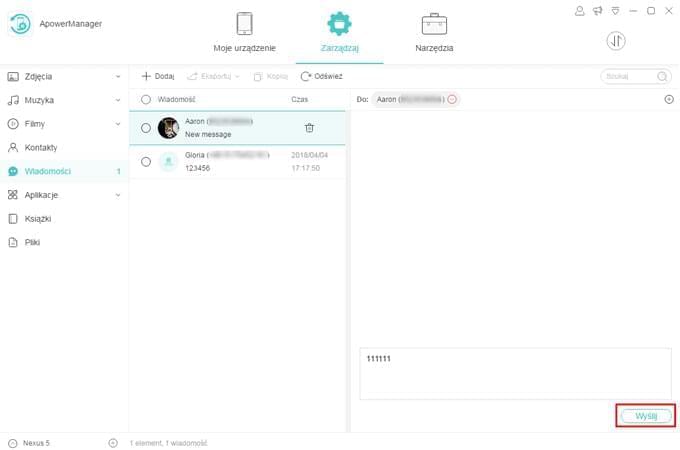
4. Często zadawane pytania (FAQ)
Podczas codziennego użytkowania programu możesz napotkać również inne trudności. Aby zapewnić sobie komfortowe korzystanie z programu i znaleźć rozwiązania napotkanych problemów, zajrzyj do naszej sekcji częstych pytań (FAQ).
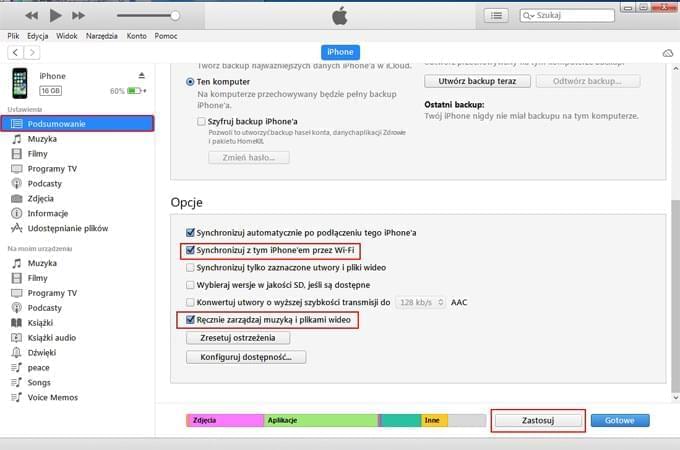
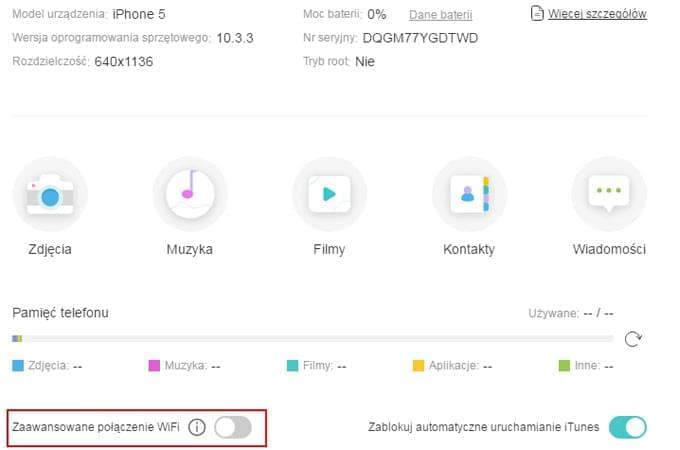

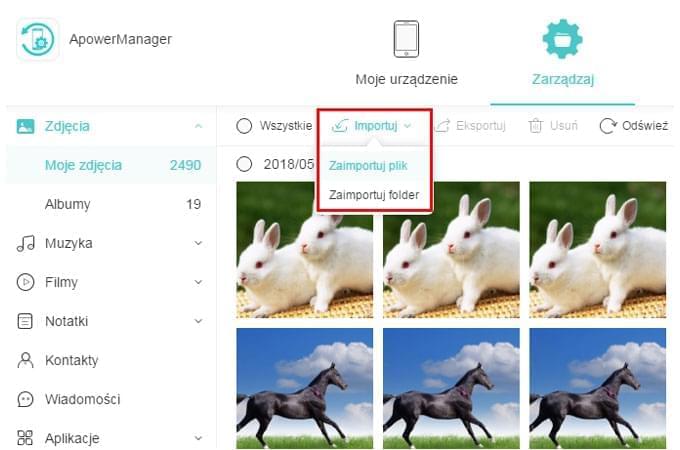
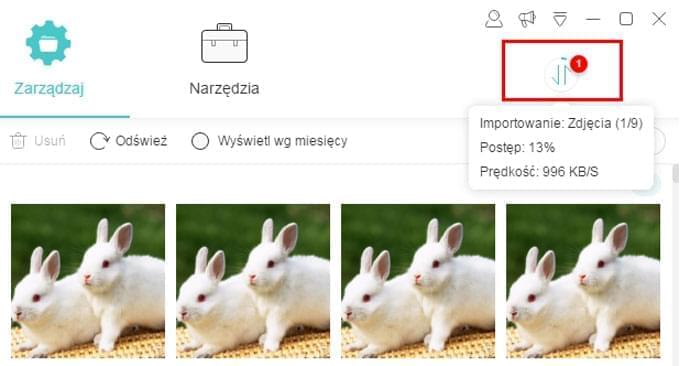
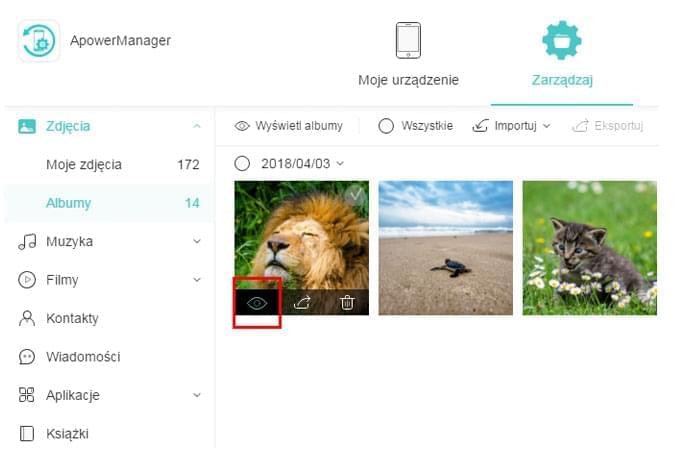
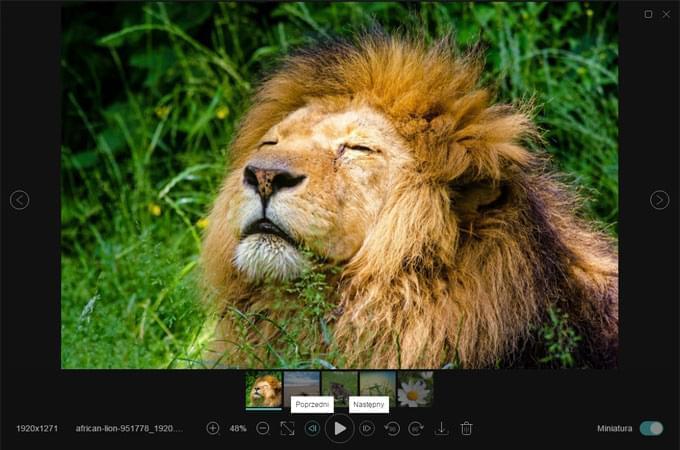
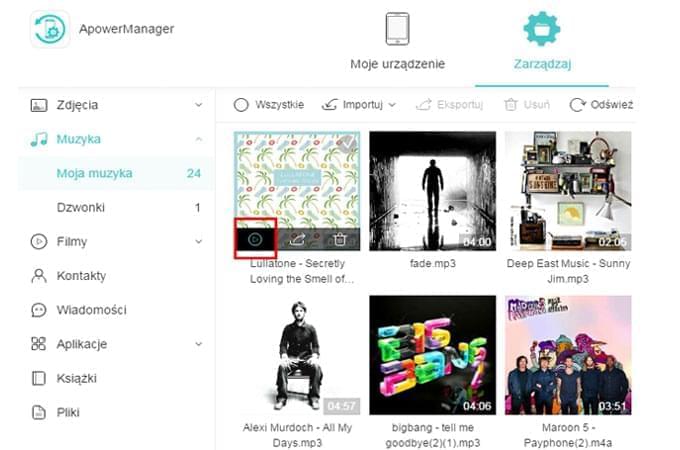
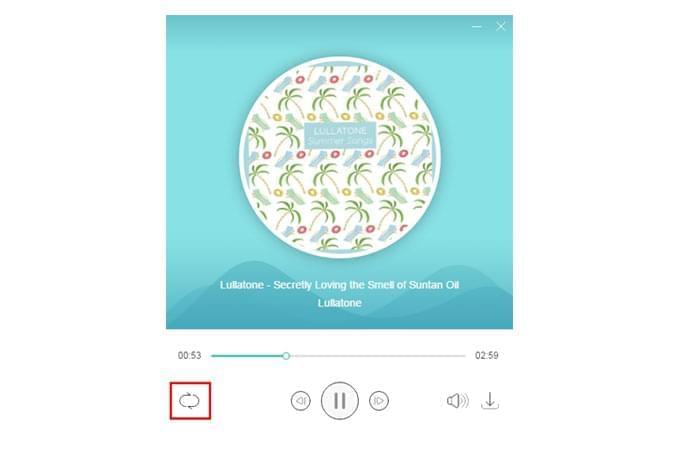
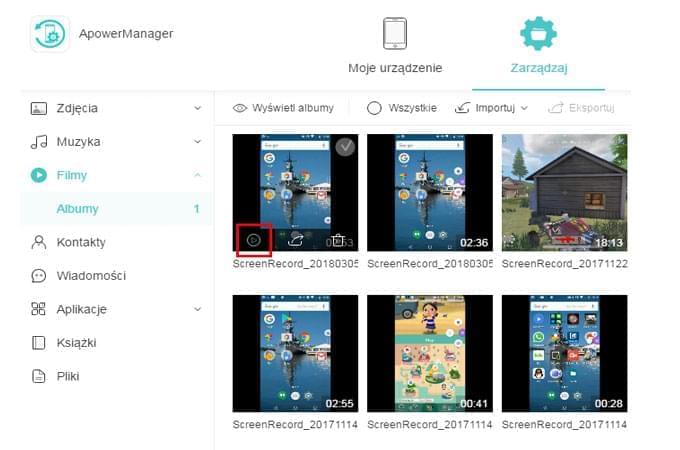
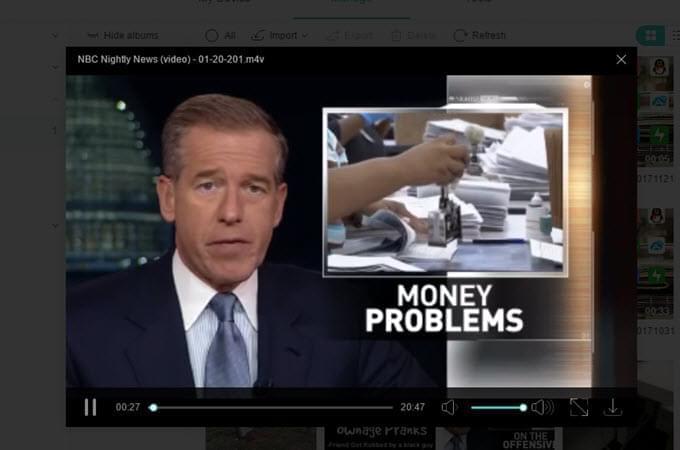
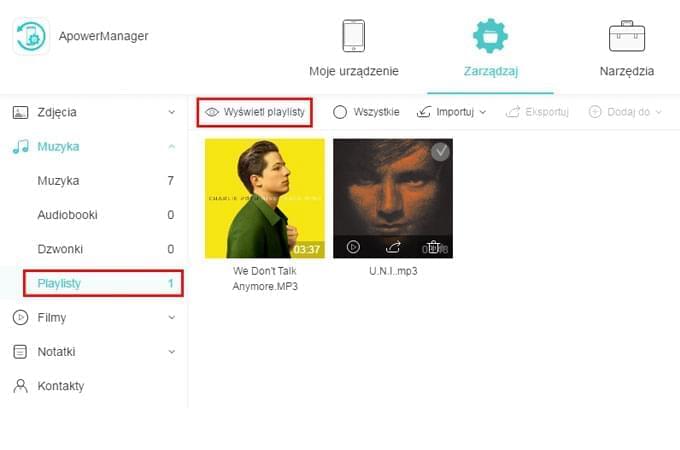
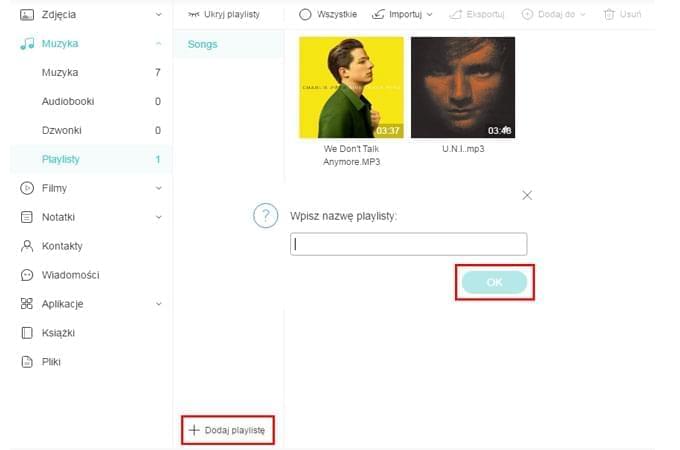
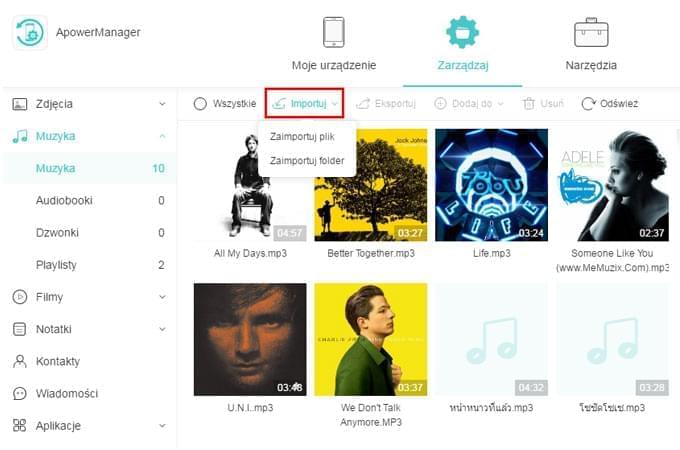
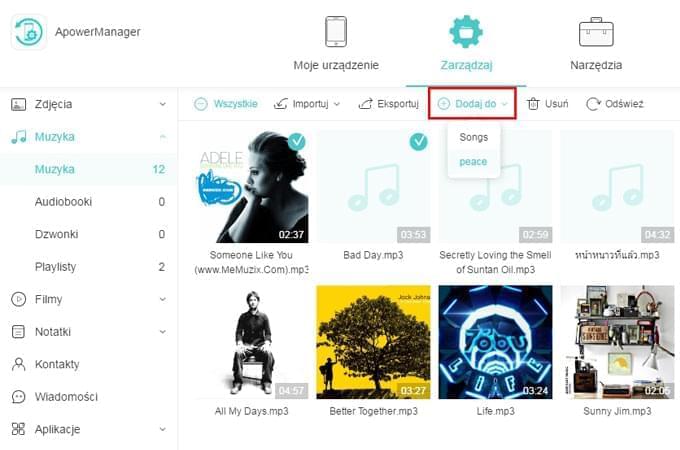
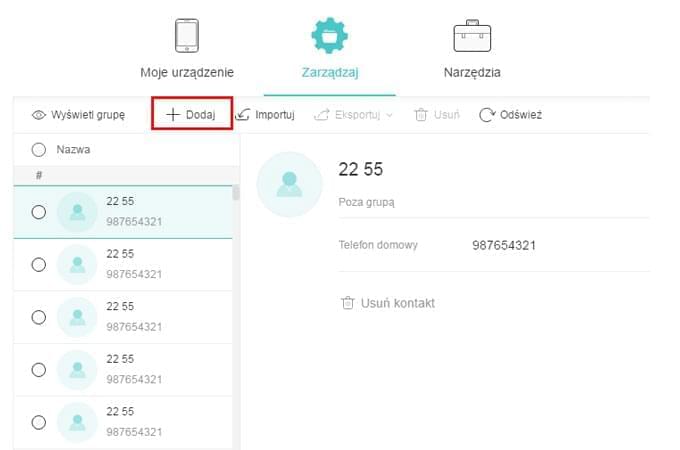
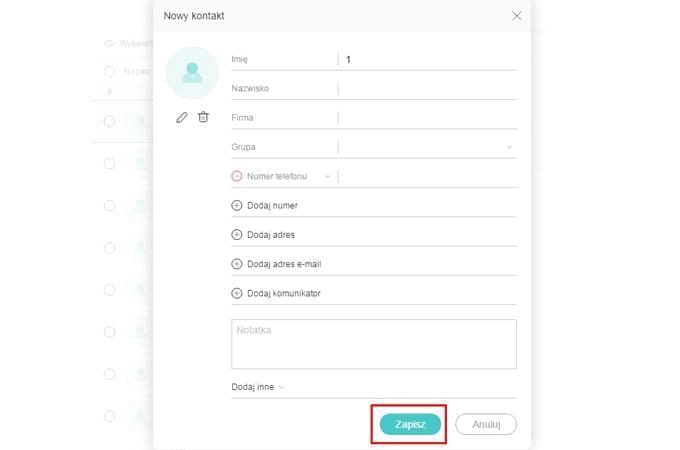
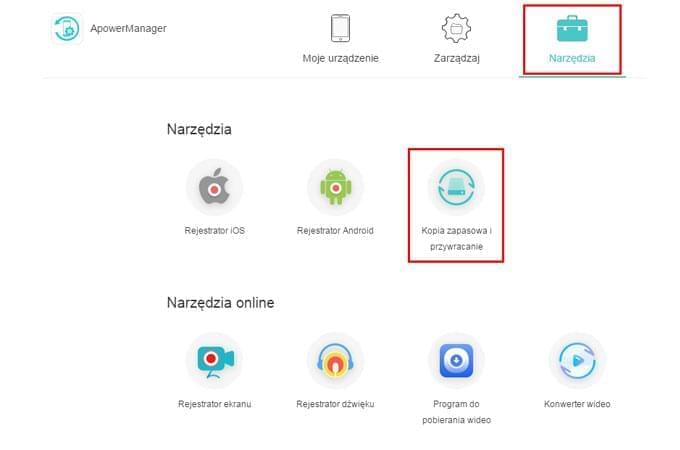
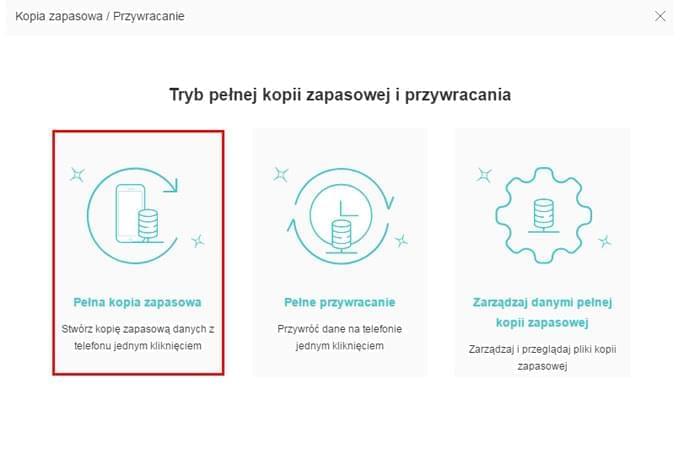
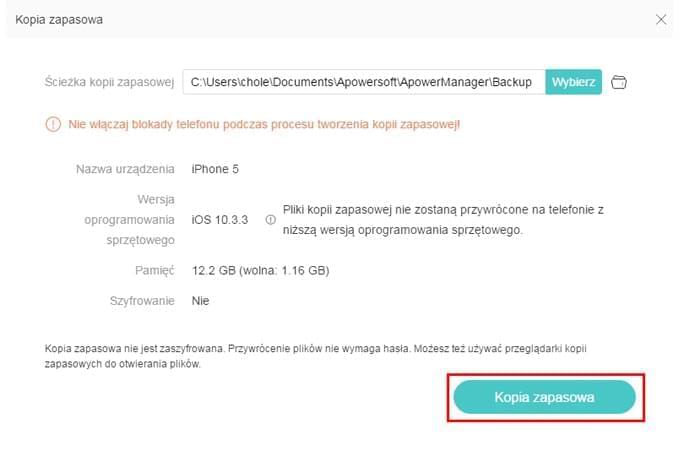
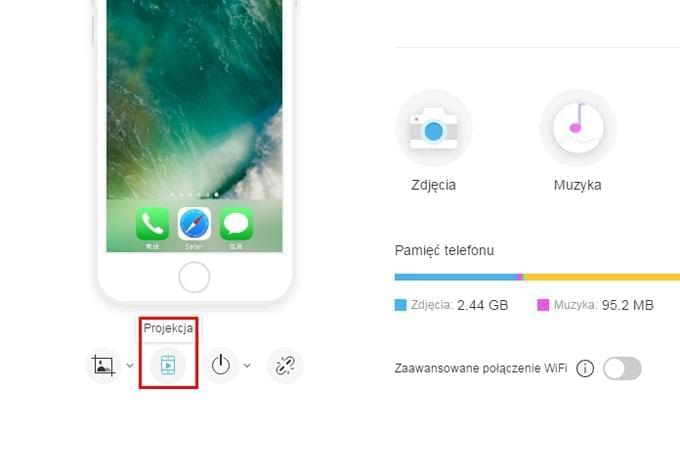
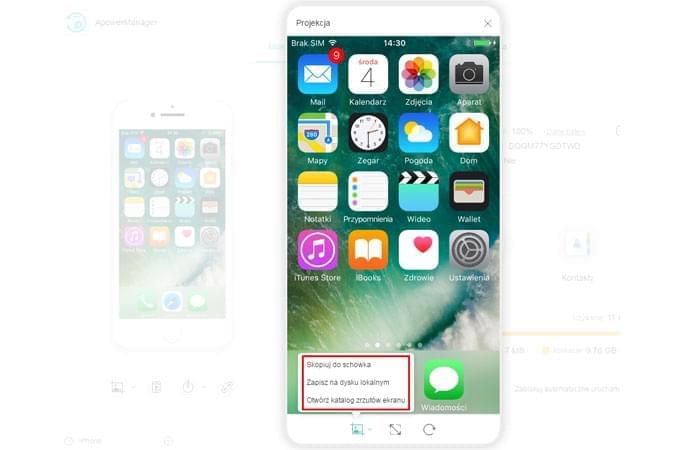
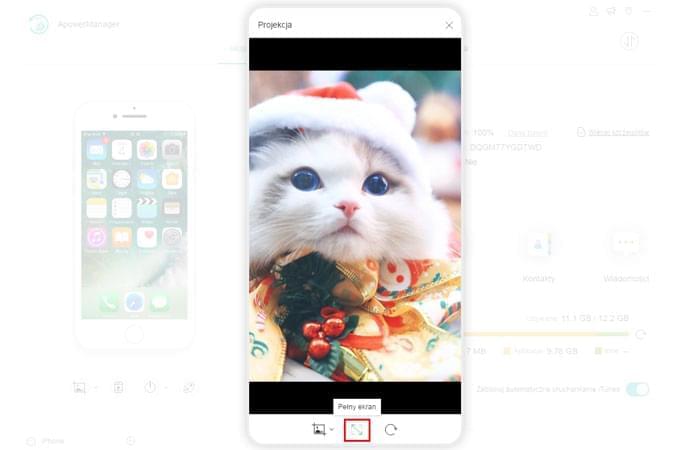
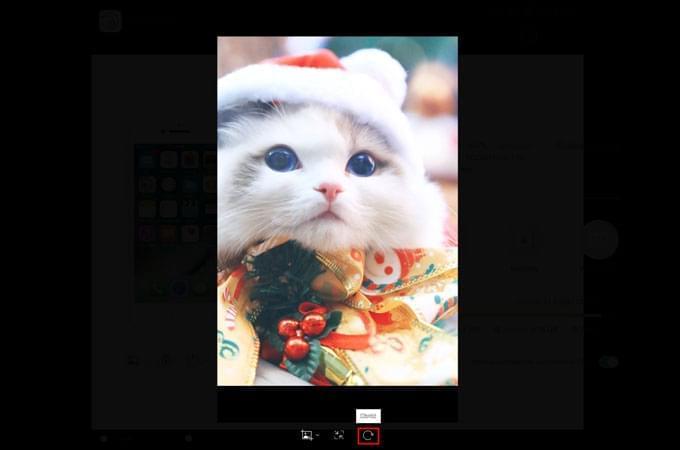
Dodaj Komentarz