Czasami użytkownicy mogą napotkać różne problemy podczas korzystania z ApowerMirror. Aby pomóc rozwiązać te problemy, podsumowaliśmy następujące rozwiązania. Aby rozwiązać problem, wykonaj poniższe kroki.
Android nie może się połączyć z ApowerMirror
Przez złącze USB
Zanim wykonasz poniższe kroki, zaktualizuj program do najnowszej wersji:
- Upewnij się, aby włączyć debugowanie USB.
Uwaga 1: Uživatelé Xiaomi si zajisté všimli, že systém MIUI přidává omezení. V části „Možnosti vývojáře” přejděte do „Nastavení zabezpečení”. Zde musíte povolit získání oprávnění.
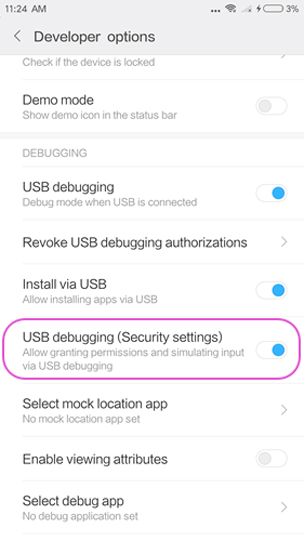
Uwaga 2: Najpierw włącz „Zainstaluj przez USB”, jeśli na Androidzie nie masz zainstalowanej aplikacji ApowerMirror. Jeśli na innych telefonach istnieje podobne ustawienie, możesz je również włączyć.
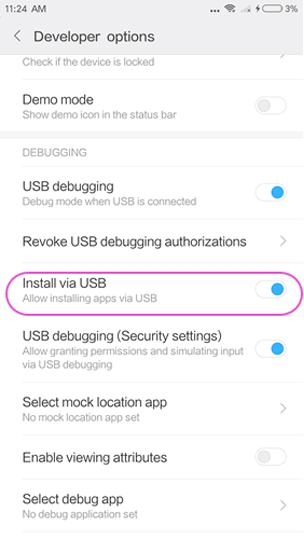
Uwaga 3: W przypadku telefonów Huawei musisz przejść do „Opcji programisty” i włączyć opcję „Zezwól na debugowanie ADB w trybie tylko ładowanie”, aby telefon mógł zostać wykryty przez komputer.
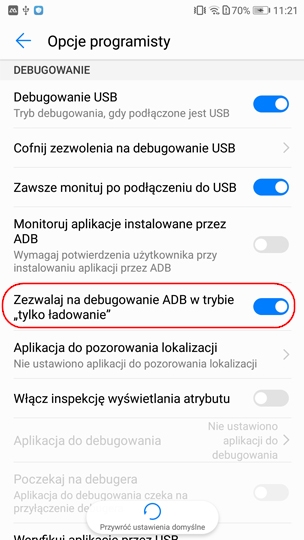
- Przesuń palcem w dół z górnej części ekranu i wybierz tryb MTP.
- Jeśli po podłączeniu telefonu do komputera kablem USB pojawi się okno z prośbą o zezwolenie debugowania USB w telefonie, wybierz „Zawsze zezwalaj z tego komputera” i stuknij „OK”. Otwórz aplikację na telefonie. Pojawi się powiadomienie. Wybierz „ROZPOCZNIJ TERAZ”.
- Wypróbuj inny kabel USB lub port USB.
- Sprawdź, czy sterownik Androida został pomyślnie zainstalowany. Zalecamy następujący bezpłatny wykrywacz sterowników: https://www.drivethelife.com/. Możesz go pobrać i zainstalować na komputerze. Po jego uruchomieniu kliknij „Skanuj”. Podczas skanowania podłącz telefon do komputera kablem USB.
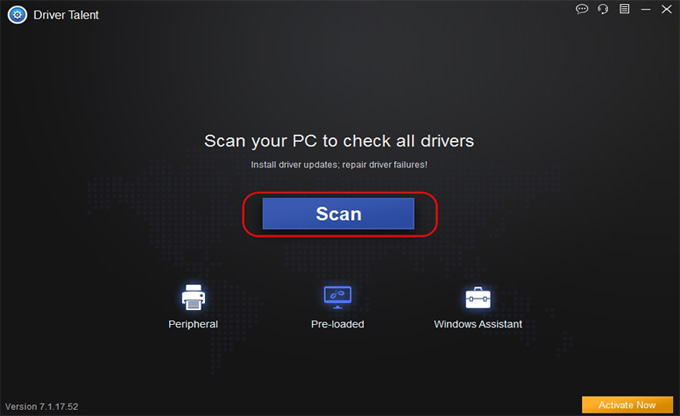
Następnie kliknij „Sterowniki urządzeń peryferyjnych”> „Sterowniki USB”, sprawdź, czy sterownik Android jest poprawny. Jeśli nie, kliknij „Napraw”.
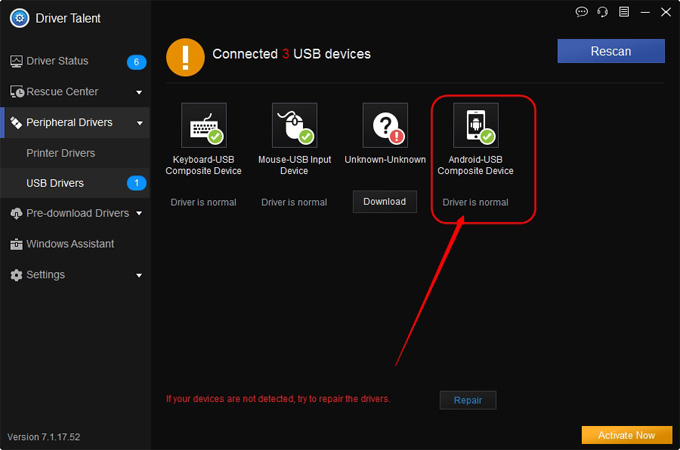
Po zainstalowaniu odpowiedniego sterownika podłącz telefon do ApowerMirror i spróbuj ponownie.
- Uruchom ponownie ApowerMirror na komputerze i Androidzie.
- Jeśli powyższe kroki nie rozwiążą problemu, zapoznaj się z poniższym zrzutem ekranu i wyślij do nas wiadomość wraz z plikiem dziennika programu na komputerze.



Przez sieć WiFi
- Upewnij się, że telefon i komputer są podłączone do tej samej sieci WiFi.
- Upewnij się, że zapora nie blokuje ApowerMirror. Jeśli tak, musisz ręcznie usunąć blokadę. Na komputerze otwórz „Panel sterowania”> „System i zabezpieczenia”> „Zapora systemu Windows”> „Zezwalaj aplikacji lub funkcji na dostęp przez Zaporę Windows” a następnie odszukaj ApowerMirror w “Dozwolone aplikacje i funkcje”. Zaznacz pola „Prywatne” i „Publiczne”, aby umożliwić aplikacji komunikację przez Zaporę systemu Windows.
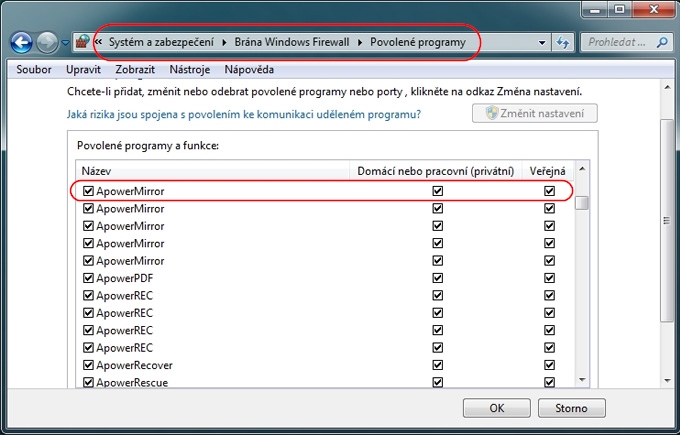
- Upewnij się, że program antywirusowy nie blokuje ApowerMirror. Możesz także wyłączyć program antywirusowy i spróbować ponownie.
- Jeśli korzystasz z publicznego lub firmowego WiFi, ruter firmy ma włączoną funkcję „AP Isolation” lub WiFi zablokowało porty. Aby rozwiązać ten problem, skonsultuj się z technikami firmy.
- Jeśli powyższe kroki nie rozwiążą problemu, zapoznaj się z poniższym zrzutem ekranu i wyślij do nas wiadomość. Nasz technik szybko to sprawdzi.


iPhoneNie Może Połączyć się z ApowerMirror
- Upewnij się, że telefon i komputer są podłączone do tej samej sieci WiFi.
- Uruchom ponownie komputer, telefon komórkowy, aplikację ApowerMirror na komputerze oraz ruter, a następnie spróbuj ponownie.
- Upewnij się, że zapora nie blokuje ApowerMirror. Jeśli tak, musisz ręcznie usunąć blokadę. Na komputerze otwórz „Panel sterowania”> „System i zabezpieczenia”> „Zapora systemu Windows”> „Zezwalaj aplikacji lub funkcji na dostęp przez Zaporę Windows” a następnie odszukaj ApowerMirror w “Dozwolone aplikacje i funkcje”. Zaznacz pola „Prywatne” i „Publiczne”, aby umożliwić aplikacji komunikację przez Zaporę systemu Windows.
- Upewnij się, że program antywirusowy nie blokuje ApowerMirror. Możesz także wyłączyć program antywirusowy i spróbować ponownie.
- Na komputerze sprawdź usługę BonjourCheck. Upewnij się, aby na komputerze zainstalować aplikację iTunes, a następnie w Menedżerze zadań sprawdź czy istnieje ta usługa. Przytrzymaj „Ctrl + Alt + Delete” lub kliknij prawym przyciskiem myszy na pasku zadań, aby otworzyć Menedżera zadań. Znajdź usługę Bonjour w „Usługach”. Jeśli jest uruchomiona, kliknij ją prawym przyciskiem myszy i wybierz „Uruchom ponownie”. Jeśli usługa jest zatrzymana, należy ją kliknąć prawym przyciskiem, a następnie uruchomić. Jeśli w zakładce „Usługi” nie znajdziesz usługi Bonjour, należy ją ręcznie pobrać.
- Jeśli korzystasz z publicznego lub firmowego WiFi. Ruter firmy ma włączoną funkcję “AP Isolation” lub WiFi zablokowało porty. Aby rozwiązać ten problem, skonsultuj się z technikami firmy.
- Jeśli powyższe kroki nie rozwiążą problemu, zapoznaj się z poniższym zrzutem ekranu i wyślij do nas wiadomość. Nasz technik szybko to sprawdzi.
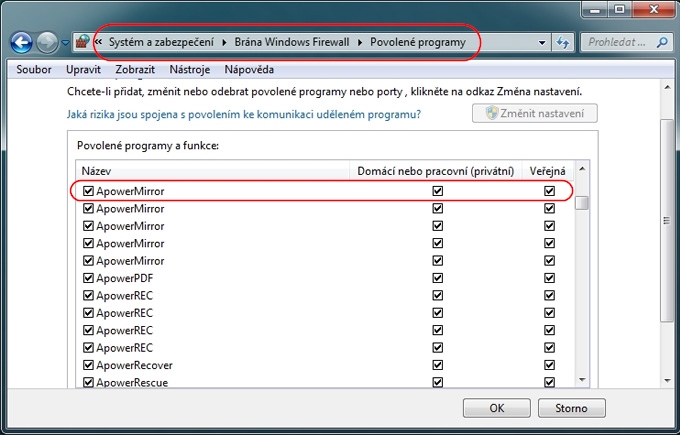


Jeśli masz jakieś pytania lub sugestie, skontaktuj się z nami. Odpowiemy na pewno tak szybko jak to tylko możliwe!
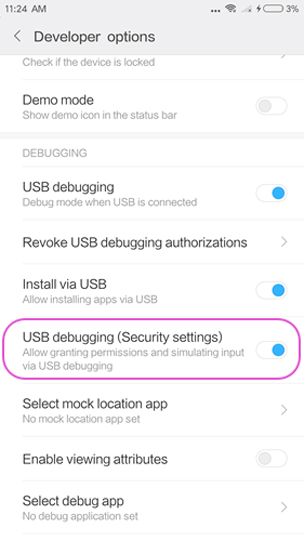
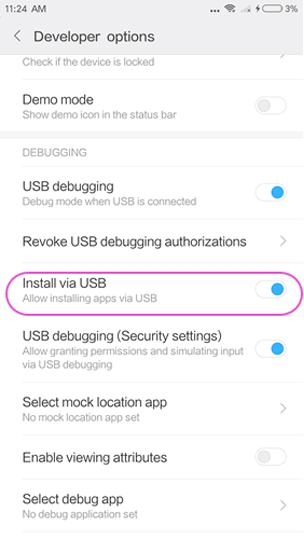
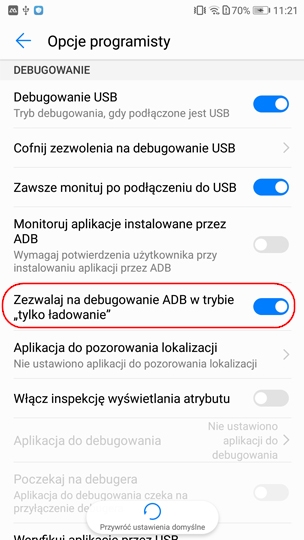
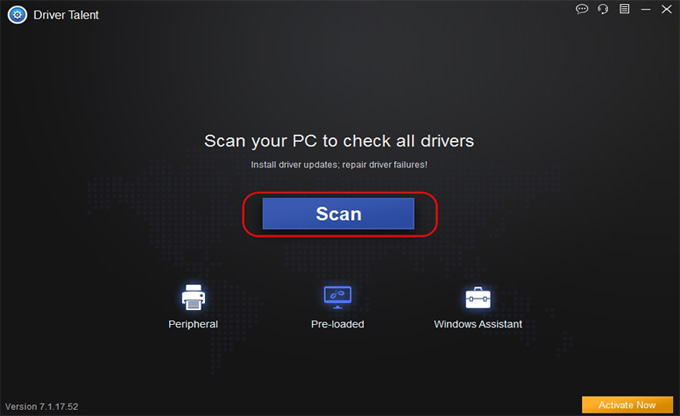
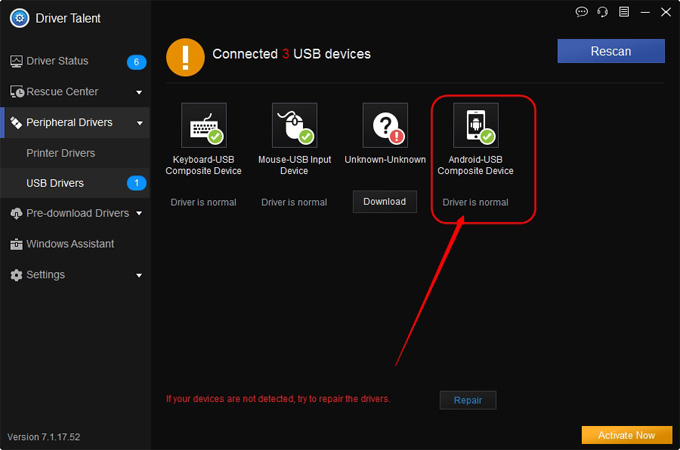
Dodaj Komentarz