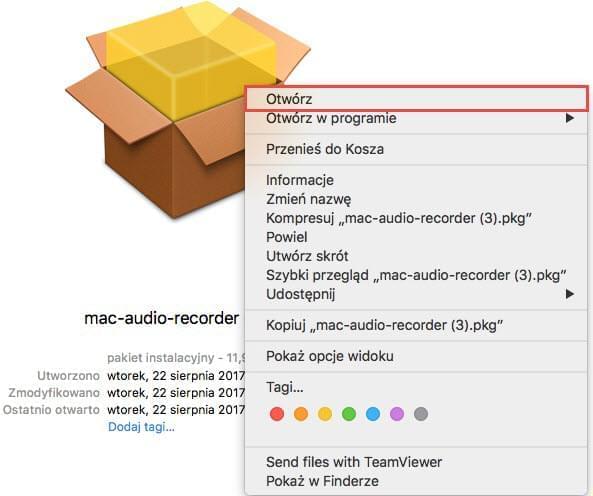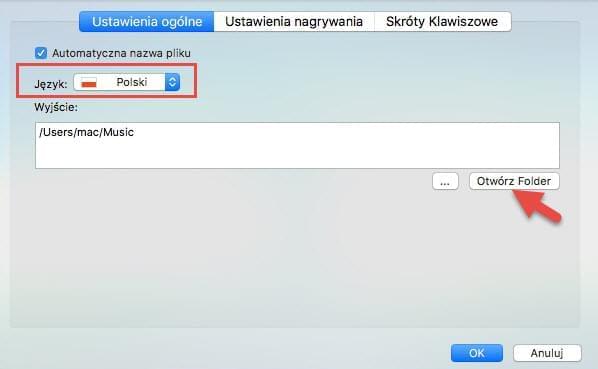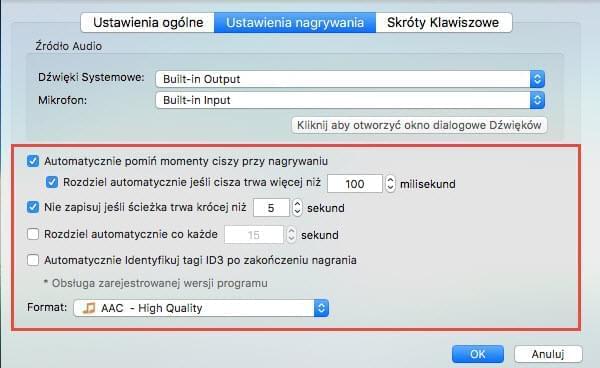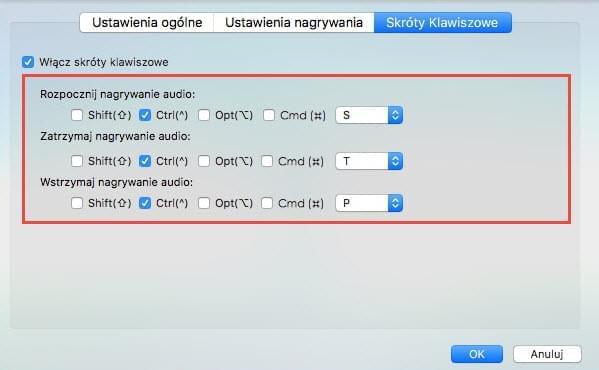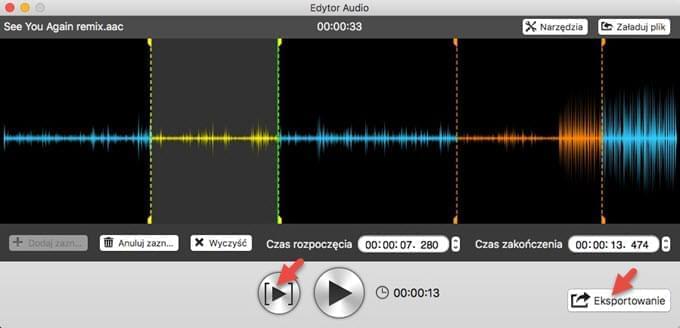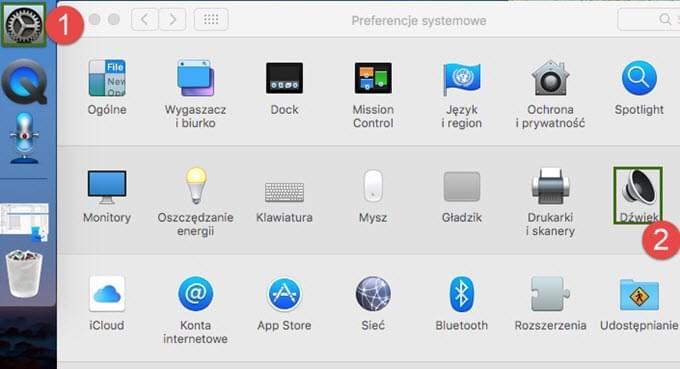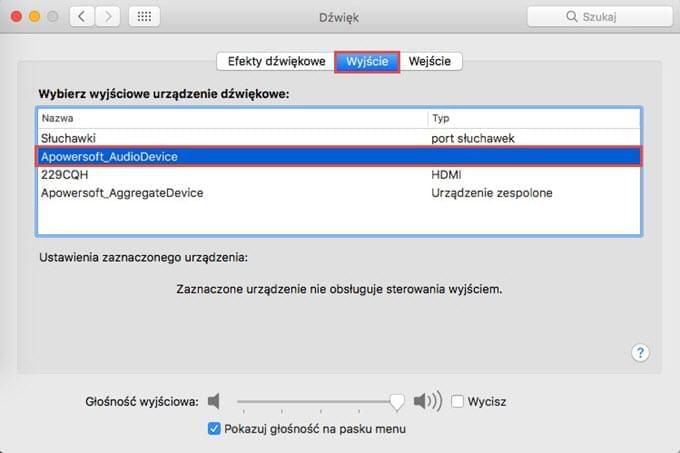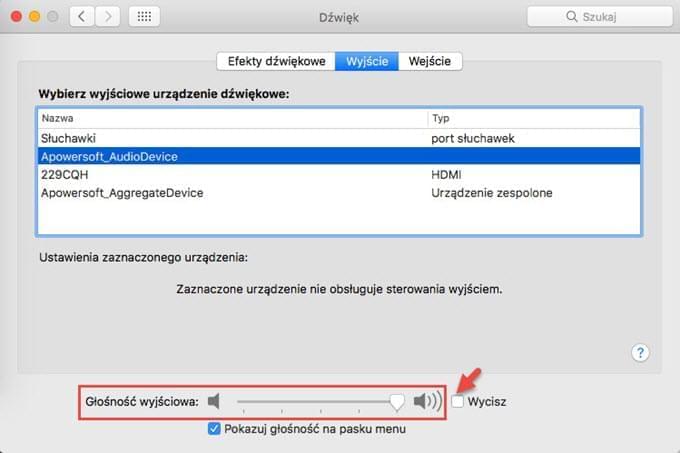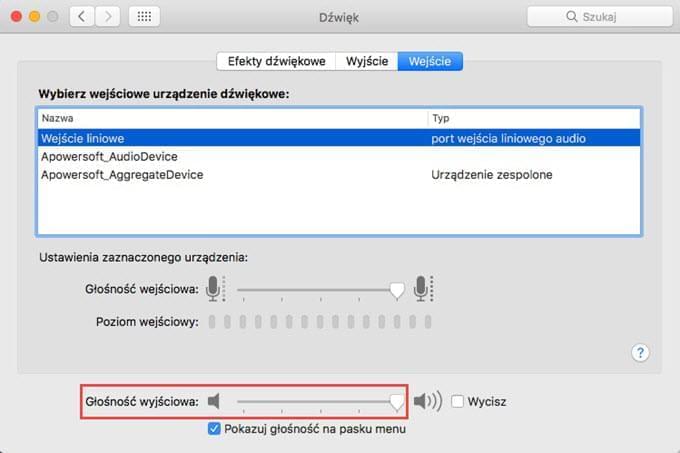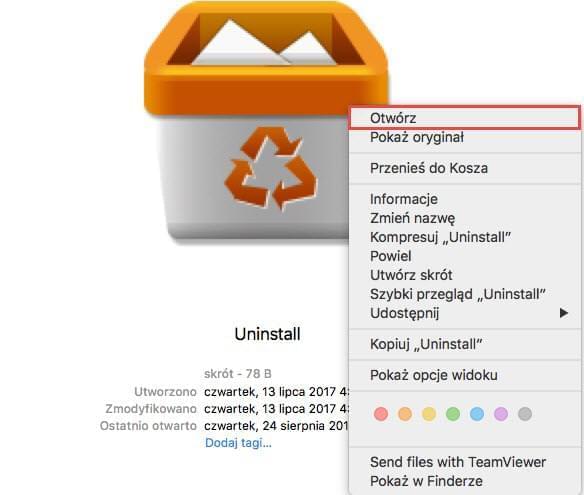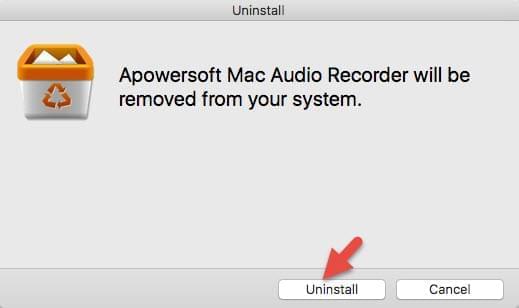W tym artykule dowiesz się jak używać programu Rejestrator Dźwięku dla Mac Apowersoft do nagrywania muzyki/radio z Internetu na lokalny dysk twardy.
Instrukcja obsługi Rejestrator Dźwięku dla Mac Apowersoft
Instalacja
- Pobierz aplikację Rejestrator Dźwięku dla Mac Apowersoft naciskając przycisk pobierania poniżej.
- Kliknij pobrany plik prawym przyciskiem myszy i wybierz opcję „Otwórz”, aby rozpocząć instalację.
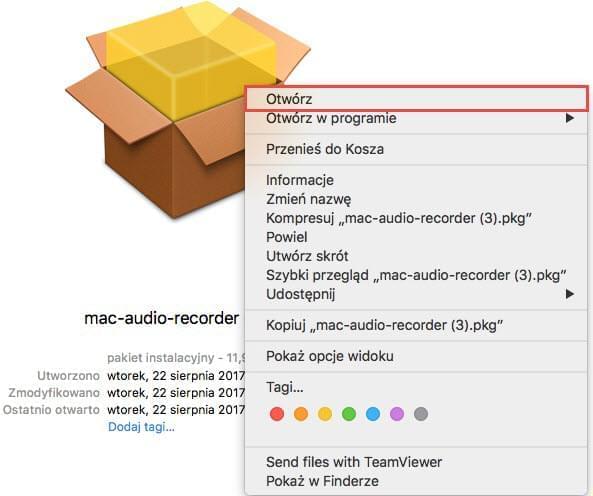
- Po ukończeniu instalacji, program Rejestrator Dźwięku dla Mac Apowersoft zostanei uruchomiony automatycznie, a jego skrót zostanie utworzony na pulpicie.
Ustawienia (opcjonalne)
Na wstępie należy zaznaczyć, że aplikacja działa skutecznie przy ustawieniach domyślnych. Jeśli jednak chcesz dostosować takie opcje, jak format i ścieżkę zapisu, poziom jakości, język interfejsu, itp., to możesz dowolnie to zrobić w menu ustawień.
Kliknij ikonę „Ustawienia” w interfejsie programu, aby otworzyć okno ustawień. Możesz także użyć skrótu klawiszowego „Command+” do tego celu.
- Ustawienia ogólne: możesz tu zmienić język interfejsu oraz folder zapisu.
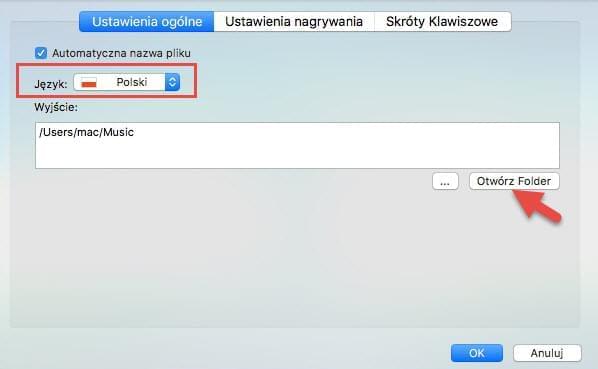
- Ustawienia nagrywania: możesz tu dostosować źródło ścieżki dźwiękowej, format zapisu, poziom jakości i inne, zaawansowane ustawienia nagrywania. Dla przykładu, możesz ustawić automatyczne rozdzielanie plików w określonym momencie, włączyć identyfikowanie etykiet ID3, pominąć odstępy ciszy, itd.
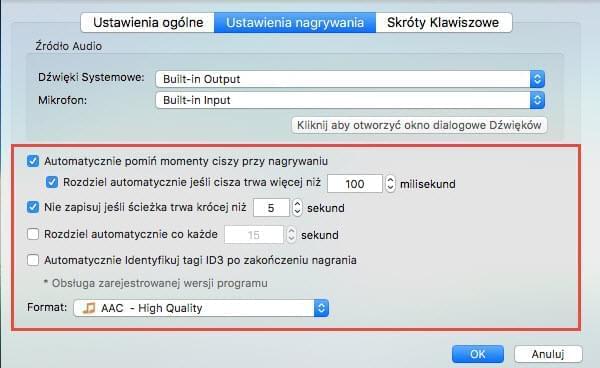
- Skróty klawiszowe: możesz tu włączyć skróty klawiszowe do uruchamiania, wstrzymywania i przerywania nagrywania.
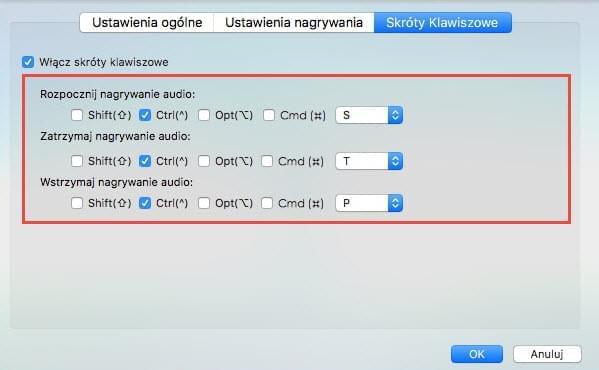
Nagrywanie audio
Aby rozpocząć nagrywanie ścieżki audio, uruchom Rejestrator Dźwięku dla Mac Apowersoft i naciśnij przycisk „Nagrywaj” w lewym rogu okna. Następnie, włącz muzykę w serwisie internetowym lub w aplikacji takiej jak iTunes czy Spotify. Gdy tylko ścieżka audio zostanie uruchomiona, aplikacja automatycznie ją wykryje i rozpocznie nagrywanie.

Gdy tylko upewnisz się, że podczas nagrywania muzyka nadal jest odtwarzana, będziesz mógł bez problemu zająć się surfowaniem w Internecie lub poświęcić się pracy. Nagrany plik zostanie wyświetlony w „Bibliotece”. Możesz go stąd odtworzyć przy pomocy wbudowanego odtwarzacza w programie.
Jeśli chcesz nagrywać ścieżki dźwiękowe gdy nie ma cię w pobliżu komputera, z pomocą przyjdzie ci moduł planowania zadań. Kliknij przycisk „Utwórz planowe zadanie”, aby otworzyć okno konfiguracji zadań. Wprowadź nazwę zadania, a następnie podaj czas rozpoczęcia i zakończenia nagrywania. Wybierz źródło wejściowe dźwięku według własnych potrzeb i kliknij ikonę „Utwórz”. Informacje dotyczące zadania zostaną wyświetlone w formie listy. Kliknij „OK”, aby zatwierdzić zadanie. W interfejsie programu wyświetlony zostanie zegar odliczania do rozpoczęcia zadania. Po upływie wskazanego czasu, nagrywanie zostanie uruchomione automatycznie.

Jeśli chcesz zmienić ustawienia lub usunąć zadanie, otwórz ponownie menu „Utwórz planowe zadanie” i dokonaj niezbędnych zmian.
Identyfikacja etykiet ID3
Program Rejestrator Dźwięku dla Mac Apowersoft umożliwia automatyczną identyfikację danych nagrywanych utworów muzycznych. Informacje takie jak tytuł, wykonawca, album i gatunek zostaną pobrane automatycznie tuż po zakończeniu nagrywania.

Uwaga: jeśli dane utworu nie zostały pobrane, kliknij plik z muzyką prawym przyciskiem myszy i wybierz opcję „Zidentyfikuj”, aby ponownie pobrać etykietę ID3.
Jeśli chcesz dokonać edycji etykiet ID3 nagranego pliku audio lub konwersacji, skorzystaj z edytora ID3.

Konwersja plików audio
Aplikacja umożliwia nagrywanie i zapisywanie ścieżek dzwiękowych w formatach MP3, WAV, AAC i M4A. Program zawieta także wbudowaną funkcję konwersji plików audio na inne formaty.
- Zaznacz plik w karcie „Biblioteka” i kliknij opcję „Konwertuj”.
- Wybierz format zapisu spośród MP3, WMA, FLAC, OGG, MKA, AU, ALAC, itd., a następnie ustaw poziom jakości. Zaznacz opcję „Scal w jeden plik”, jeśli chcesz połączyć konwertowane pliki.
- Kliknij przycisk „Konwertuj”, aby rozpocząć konwersję. Po jej ukończeniu, kliknij przycisk „Otwórz folder”, aby sprawdzić przekonwertowane pliki.

Edycja audio
Jeśli chcesz przyciąć ścieżkę audio z pliku, kliknij prawym przyciskiem myszy i wybierz opcję „Edytuj”.
- Kliknij „Wczytaj plik”, aby zaimportować plik audio.
- Naciśnij „Dodaj zaznaczenie”, a następnie przeciągnij linię, aby zaznaczyć pożądany fragment. Aby dodać więcej klipów, naciśnij ponownie przycisk „Dodaj zaznaczenie” i zaznacz kolejny fragment ścieżki.
- Kliknij przycisk „Podgląd”, aby dokonać podglądu zaznaczonych fragmentów.
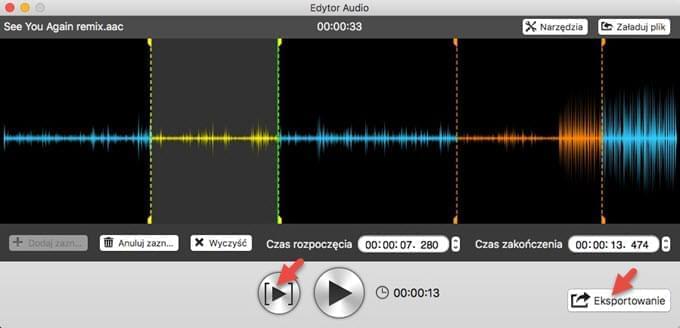
- Aby usunąć zaznaczenie, zaznacz wybrany fragment i kliknij „Anuluj zaznaczenie”. Po ukończeniu edycji, naciśnij przycisk „Eksportuj”, aby wyeksportować plik audio. Możesz także dokonać edycji danych ID3 oraz wybrać tryb i format eksportowania pliku.

Częste pytania (FAQ)
Jak nagrać dźwięk z mikrofonu, dźwięk systemowy lub oba naraz?
Możesz zmienić ustawienie „Źródło audio” w głównym interfejsie programu. Otwórz menu i zaznacz odpowiednio „Mikrofon”, „Dźwięk systemowy” lub „Mikrofon i dźwięk systemowy”, a następnie rozpocznij nagrywanie.

Gdy uruchamiam program wyświetla się błąd: „Nie wykryto wirtualnej karty dźwiękowej, zainstalować teraz?”

Przy zainstalowaniu programu Rejestrator Dźwięku dla Mac Apowersoft, na komputerze zainstalowany zostaje sterownik wirtualnej karty dźwiękowej o nazwie „Apowersoft_AudioDevice”. Wirtualna karta dźwiękowa stanowi ważny komponent nagrywania słyszanego przez ciebie dźwięku, więc program nie będzie działał poprawnie, jeżeli nie została ona zainstalowana.
Aby naprawić ten błąd, kliknij „Tak” w odpowiednim monicie podczas uruchamiania programu, aby automatycznie zainstalować wirtualną kartę dźwiękową na twoim komputerze Mac. Uruchom program ponownie po ukończeniu instalacji.
Dlaczego nie mogę nagrywać dźwięku systemowego?
- Upewnij się, że zaznaczyłeś opcję „Dźwięk systemowy” w menu „Źródło audio”.
- Upewnij się także, że podczas próby nagrywania odtwarzany jest dźwięk.
- Sprawdź, czy domyślnym urządzeniem systemowym odtwarzania dźwięku jest “Apowersoft_AudioDevice” (Ustawienia systemowe -> Dźwięk -> Sygnał wyjściowy).
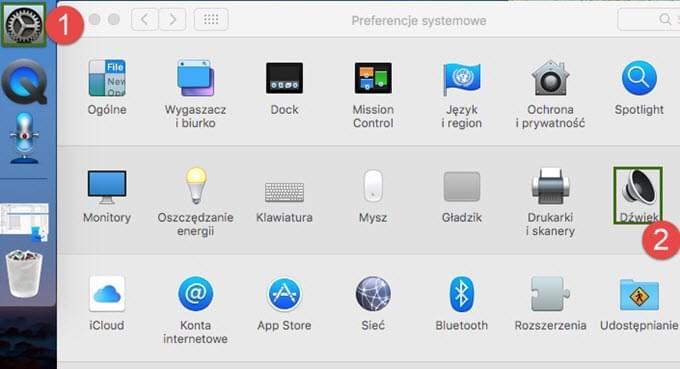
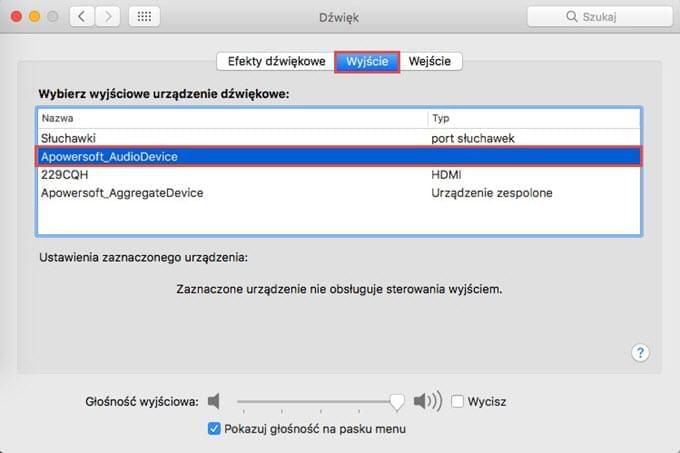
- Upewnij się, że opcja „Wycisz” jest odznaczona w panelu konfiguracji i spróbuj zwiększyć poziom głośności.
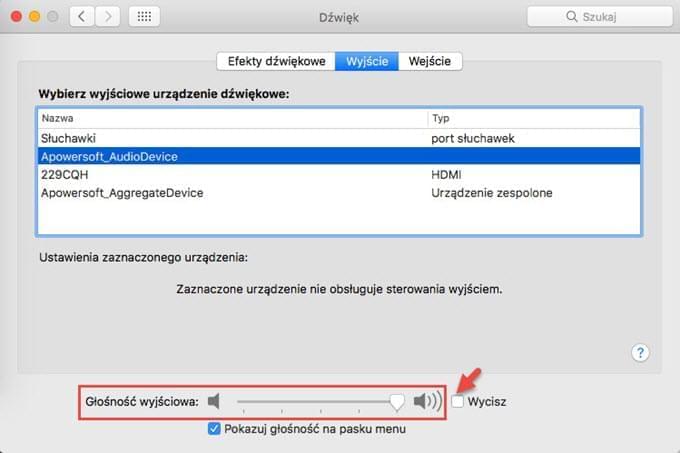
Wyświetla się komunikat błędu: „Nie można uruchomić urządzenia! Spróbuj ponownie”, gdy próbuję zmienić źródło dźwięku na „Dźwięk systemowy i mikrofon”.
Jeśli twój komputer nie działa zbyt szybko, utworzenie sterownika „Apowersoft_AudioDevice” może zająć kilka sekund, więc odczekaj chwilę i spróbuj ponownie. Alternatywnie, możesz też zrestartować program Audio Recorder i ponownie ustawić źródło dźwięku.
Dlaczego mój głos jest ledwo słyszalny w nagranym pliku audio?
- Spróbuj zwiększyć głośność urządzenia wejściowego w panelu wejścia.
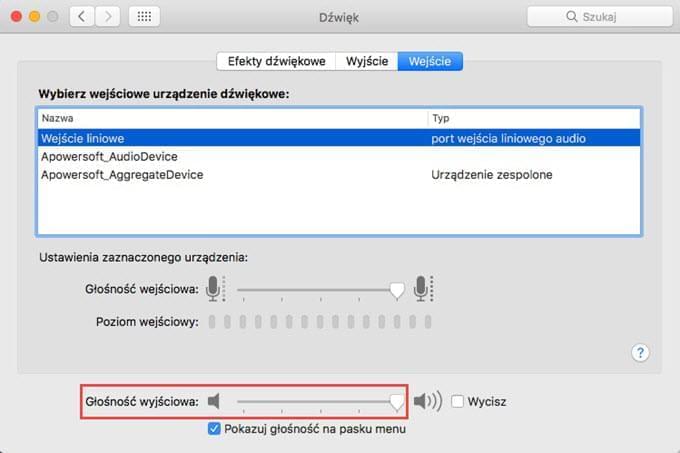
- W miarę możliwości, użyj dobrej jakości mikrofonu.
Czy mój kod licencji zostanie utracony lub wygaśnie jeśli ponownie zainstaluję program?
Nic podobnego! Twój status rejestracji zostanie zachowany. Prosimy jednak pamiętać, że kod rejestracji przypisany jest wyłącznie do zakupionej wersji programu. Po zainstalowaniu jakiejkolwiek gruntownej aktualizacji programu wymagany będzie nowy kod dostępu. W razie przypadkowej utraty kodu, prosimy o kontakt z naszym działem obsługi klienta, aby uzyskać ponownie dane rejestracyjne.
Jak odinstalować program?
- Aby odinstalować Rejestrator Dźwięku dla Mac Apowersoft, kliknij ikonę programu prawym przyciskiem myszy i wybierz opcję „Otwórz”.
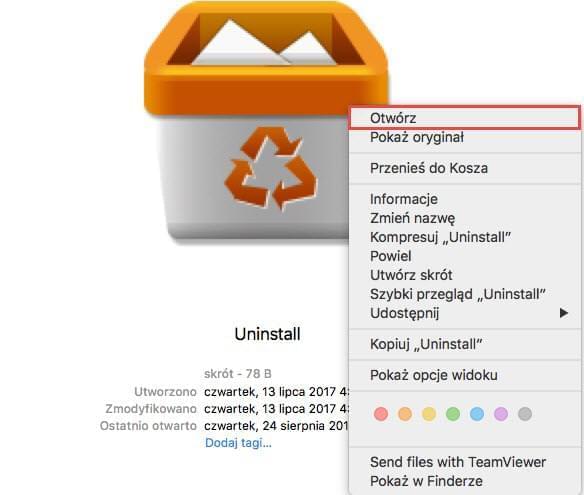
- Naciśnij przycisk „Odinstaluj” w wyświetlonym oknie.
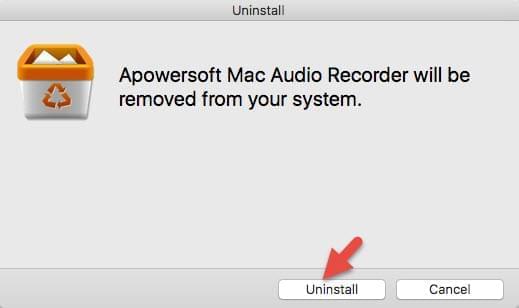
- Po ukończeniu dezinstalacji zalecane jest ponowne uruchomienie komputera.