
ApowerShow to łatwy w obsłudze, a zarazem rozbudowany program do tworzenia filmów, który umożliwia robienie i wyświetlanie wysokiej jakości filmów na komputerze. Program posiada intuicyjny w obsłudze interfejs i szeroki wachlarz dostępnych szablonów, przy pomocy których można stworzyć stylowy film ze zdjęciami i muzyką w krótkim czasie. Dodatkowo, jako kompleksowy kreator filmów, program zawiera także wbudowaną funkcję kolażu wideo, który umożliwia tworzenie różnego rodzaju filmów z efektem podzielonego ekranu. Z poszczególnymi funkcjami programu zapoznasz się w dalszych częściach niniejszego przewodnika.
Pełny przewodnik użytkownika ApowerShow
Pobieranie najnowszej wersji programu
Najłatwiejszym sposobem na pozyskanie najnowszej wersji programu jest pobranie instalatora z naszej oficjalnej strony. Kiedy tylko wydana zostanie nowsza wersja programu, pojawi się ona również na naszej stronie. Możesz także kliknąć przycisk pobierania poniżej, aby pobrać i zainstalować najnowszą wersję programu. Zwróć uwagę, że przed zainstalowaniem nowszej wersji programu należy usunąć z dysku wszelkie poprzednie wersje. Współpracujemy także z firmami takimi jak CNET i Softonic, toteż nasze oprogramowanie pobrać można również z prowadzonych przez nie serwisów.
Zakup i aktywacja konta VIP
Kliknij ikonę koszyka, a zostaniesz przekierowany bezpośrednio na stronę zakupu. Program dostępny jest w trzech wariantach subskrypcji: miesięcznej, rocznej i dożywotniej. Każda z subskrypcji dostępna jest w innej cenie.

Ustalanie prawidłowego sposobu aktywacji konta VIP.
Użytkownicy, którzy nie dokonali zakupu: kliknij przycisk „Konto”, a następnie „Rejestracja”, wprowadź prawidłowy adres e-mail i ustaw hasło do swojego konta w oknie rejestracji. Otrzymasz wiadomość z kodem weryfikacyjnym na podany adres e-mail. Podążaj za instrukcjami w wiadomości, aby ukończyć proces resetowania konta i aktywacji wersji testowej.
Użytkownicy, którzy dokonali już zakupu: kliknij przycisk „Konto”, a następnie wprowadź swój adres e-mail i hasło, aby się zalogować/aktywować konto VIP. Zostanie wówczas aktywowana pełna wersja programu.

Konfiguracja ustawień
Dla pełnego komfortu użytkowania, przed rozpoczęciem tworzenia filmu zaleca się wybór ustawień domyślnych. Kliknij „Ustawienia”, aby dostosować poszczególne opcje.
Ustawienia
Możesz dostosować ustawienia domyślne w zależności od swoich potrzeb, np. poprzez zmianę folderu zapisu utworzonych plików. Kliknij opcję „Ustawienia”, aby zapoznać się z poszczególnymi możliwościami.

Pomoc
Jeśli napotkasz na problemy podczas korzystania z programu, kliknij „Pomoc” > „Wsparcie”, aby znaleźć rozwiązanie problemu na stronie pomocy. W niektórych przypadkach, gdy zwracasz się do obsługi technicznej za pomocą systemu biletów, zostaniesz poproszony o przekazanie pliku dziennika programu. Aby to zrobić, kliknij „Pomoc” > „Opinie” i załącz plik dziennika. Pomoże nam to w skutecznym znalezieniu rozwiązania problemu.

Tworzenie filmu
W zakładce „Utwórz film” dostępne są trzy sekcje.
- Sekcja w lewym górnym rogu zawiera okno odtwarzacza wideo, w którym możesz obejrzeć lub sprawdzić podgląd filmu przed jego zapisaniem.
- W lewym dolnym rogu znajduje się okno dodawania obrazów. Po dodaniu obrazów, będą one widoczne w tej sekcji.
- Sekcja z prawej strony interfejsu zawiera 3 zakładki funkcyjne: motyw, muzyka i eksport.
Poniżej opisaliśmy sposób tworzenia filmu przy pomocy własnych zdjęć i muzyki.
Dodawanie zdjęć w programie
Dodawanie plików – kliknij przycisk „Dodaj zdjęcia” lub przycisk „+”, a następnie wybierz pliki obrazów, których chcesz użyć z dysku komputera lub zewnętrznego dysku twardego. Jeśli chcesz dodać zbiorczo wiele obrazów naraz, zaznacz je wszystkie kursorem myszy lub kliknij przycisk „Otwórz” w oknie. Wczytane obrazy zostaną wyświetlone w dolnej części interfejsu programu.
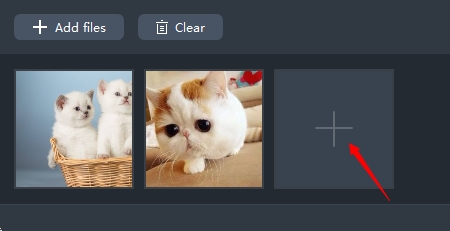
Usuwanie plików – przesuń kursor myszy na obraz, którego nie chcesz użyć, a w jego rogu wyświetlona zostanie czerwona ikonka „X”. Kliknięcie ikony spowoduje usunięcie obrazu z programu. Kliknij przycisk „Opróżnij”, aby usunąć wszystkie obrazy.
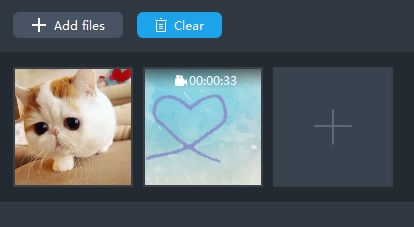
Porady: Przesuń kursor myszy na ścieżkę wideo w dolnej części interfejsu, a w prawym górnym rogu ścieżki wyświetlone zostaną dwie ikony. Kliknięcie ikony nożyczek umożliwia wycięcie pożądanej części filmu i usunięcie pozostałych, zaś kliknięcie ikony głośnika pozwala wyciszyć film.
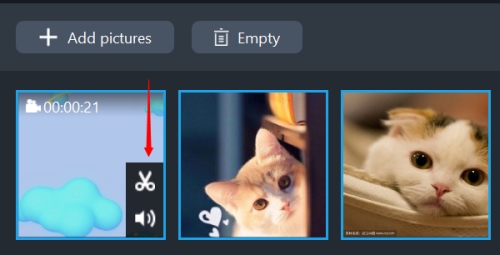
Wybór motywu
Otwórz zakładkę „Motyw” w prawej części interfejsu i kliknij ikonę pobierania wybranego motywu. Po ukończeniu pobierania, wybierz motyw, aby zastosować go w filmie.
Uwaga: Każdy motyw posiada własną muzykę tła. W konfiguracji domyślnej, podkład muzyczny zostanie zastosowany dla całej ścieżki filmu. Jeśli chcesz wstawić własną muzykę, przejdź do zakładki „Muzyka”, aby przesłać odpowiedni plik.

Wstawianie muzyki
W zakładce „Muzyka”, kliknij przycisk „+Dodaj muzykę”, aby wczytać utwór z dysku komputera lub dysku zewnętrznego. Przesuń suwak „Głośność” w lewo lub w prawo, aby dostosować głośność dźwięku. Zaznacz pole „Przenikanie”, jeśli chcesz zastosować efekt przenikania muzyki w filmie.

Podgląd filmu
Pora przyjrzeć się stworzonemu przez nas filmowi. W tym celu, kliknij przycisk odtwarzania w oknie odtwarzacza wideo i przyjrzyj się filmowi przed zapisaniem go na dysku.

Eksportowanie filmu
Wygląda na to, że jesteś zadowolony ze swojego dzieła. Możesz przejść do ostatniego etapu pracy z programem, jakim jest zapis stworzonego filmu. W zakładce „Eksport” wybierz poziom jakości filmu: „480p”, „720p” lub „1080p”, a następnie kliknij przycisk „Eksportuj”, zmień nazwę w polu „Nazwa pliku” i kliknij przycisk „Zapisz”, aby rozpocząć eksport pliku.

Tryb podzielonego ekranu
Program ApowerShow pozwala łatwo stworzyć film w trybie podzielonego ekranu. Udostępnia on 19 stylów podziału ekranu w obecnej wersji. Możesz dzięki temu scalić na ekranie wiele klipów wideo, ustawić współczynnik obrazu, wstawić filtr, zmodyfikować ścieżkę audio i dodać podkład muzyczny w zaledwie kilku kliknięciach.
W zakładce „Podzielony ekran” dostępne są trzy sekcje.
- Sekcja w lewym górnym rogu zawiera okno odtwarzacza wideo, w którym możesz obejrzeć lub sprawdzić podgląd filmu przed jego zapisaniem.
- W lewym dolnym rogu znajduje się okno dodawania filmów. Po wyborze poszczególnych opcji podziału ekranu, styl filmu ulegnie odpowiednio zmianie.
- Sekcja z prawej strony interfejsu zawiera 5 zakładek funkcyjnych: style, filtry, dźwięk, muzyka i eksport.
Ustawianie stylu podziału ekranu
Wybierz pożądany styl podziału ekranu w zakładce „Styl”. Rozwiń menu „Współczynnik obrazu” i wybierz spośród opcji 16:9, 4:3 lub 1:1. Okno odtwarzacza wideo ulegnie zmianie wraz ze zmianą opcji współczynnika obrazu. Rozwiń menu „Obramowanie” w pierwszej zakładce i wybierz styl obramowania, którego chcesz użyć w filmie. W drugiej zakładce możesz wybrać kolor obramowania.

Dodawanie plików
Kliknij przycisk „+”, aby wstawić film/obraz w odpowiednim oknie. Kliknij film/obraz prawym przyciskiem myszy i wybierz opcję „Zamień”, aby zamienić film/obraz na inny; wybierz „Usuń”, aby usunąć wybrany film/obraz z programu. Przeciągnij film/obraz, aby dostosować fragment, którego chcesz użyć w filmie. Przesuń kursor na obramowanie między filmami/obrazami, aż wyświetlona zostanie podwójna strzałka. Przeciągnij obramowanie, aby dostosować rozmiar obrazu. Przesuń kursor myszy ponownie na ścieżkę filmu, a w prawym górnym rogu filmu wyświetlone zostaną dwie ikony. Kliknij ikonę nożyczek, aby przyciąć fragment filmu, który chcesz zachować w otwartym oknie; kliknij ikonę głośnika, aby wyciszyć film.

Wstawianie filtrów
W zakładce „Filtr” znajdziesz ikony dostępnych w programie filtrów. Wybierz styl filtra, który chcesz użyć, a zostanie on natychmiast wstawiony do całego filmu.

Regulacja dźwięku
Kliknij zakładkę „Dźwięk” i wyreguluj głośność przy pomocy suwaka. Zaznacz opcję „Przenikanie”, aby zastosować efekt przenikania dźwięku.

Dodawanie podkładu muzycznego
Kliknij zakładkę „Muzyka”, a następnie naciśnij przycisk „+ Dodaj muzykę”, aby wstawić zewnętrzny plik muzyki jako podkład filmu. Zaznacz opcję „Przenikanie”, aby zastosować efekt przenikania dźwięku.

Eksportowanie filmu
Otwórz zakładkę „Eksport”, wybierz rozdzielczość filmu spośród opcji 480p, 720p lub 1080p, a następnie kliknij przycisk „Eksportuj”, aby zapisać plik.

Pobieranie filmu
Aplikacja posiada moduł pobierania filmów, który umożliwia zapisanie filmów z sieci na dysku lokalnym. Ponadto, program wyposażony jest także funkcję wykrywania i automatycznego pobierania streamów wideo. Funkcja ta dostępna jest na większości popularnych serwisów wideo, takich jak YouTube, Dailymotion itd. Dodatkowo, możesz też wybrać pożądany poziom jakości pobieranego filmu, np. 4K lub HD, poprzez rozwinięcie menu przy pasku adresu.
Automatyczne pobieranie filmu
Otwórz zakładkę „Pobieranie” i włącz detektor wideo w dolnej części interfejsu. Otwórz stronę, na której znajduje się film do pobrania. Aplikacja wkrótce samoczynnie wykryje film.
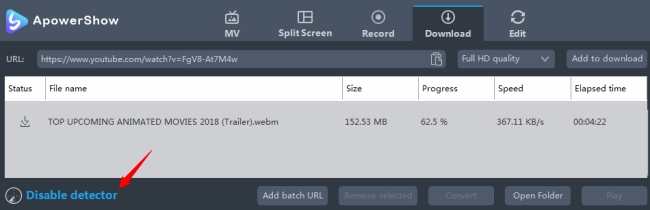
Ręczne pobieranie filmu
Możesz także bezpośrednio wkleić adres URL filmu w pasku adresu, a następnie nacisnąć przycisk „Dodaj do pobrania”, aby rozpocząć pobieranie pliku.
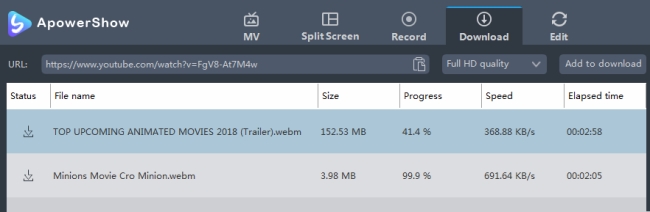
Edycja filmu
Program udostępnia kompleksowe narzędzie do edycji filmów, z pomocą którego możesz przyciąć lub skadrować film, czy wybrać pożądane fragmenty z materiałów źródłowych (filmów/ścieżek audio). Dodatkowo, możesz także wstawić znak wodny w filmie lub wstawić napisy do pliku.
Dodawanie plików
Kliknij przycisk „Dodaj pliki” na pasku narzędzi, a następnie wybierz pliki wideo/audio w wyświetlonym oknie lub po prostu przeciągnij pliki bezpośrednio do okna programu. Możesz także dodać pliki klikając prawym przyciskiem myszy i wybierając opcję „Dodaj pliki…”, a następnie wybierając pliki, które chcesz wczytać w wyświetlonym oknie. Wczytane pliki zostaną wyświetlone na liście plików.

Usuwanie plików – kliknij „Usuń zaznaczone”, aby usunąć zaznaczone pliki z listy lub wyczyść listę klikając „Wyczyść listę zadań”. Po wczytaniu w programie plików wideo i audio, zostaną one wyświetlone w liście. Jeśli chcesz scalić kilka plików, możesz skorzystać z opcji „Scal w jeden plik”.

Wybór filmu do edycji
Zaznacz plik wideo i kliknij przycisk „Edytuj”, aby otworzyć okno edycji.

Przycinanie pliku wideo
Aby przyciąć plik wideo, kliknij przycisk „Dodaj znacznik przycięcia” i ustaw czas rozpoczęcia i zakończenia przeciągając suwak lub klikając strzałki w górę/w dół, aby dostosować czas w sekundach. Otwórz „Ustawienia” i wybierz „Zachowaj zaznaczoną sekcję” lub „Usuń zaznaczoną sekcję”. Możesz także kliknąć przycisk „Resetuj”, aby anulować wybór.

Kadrowanie rozmiarów obrazu
Przesuń kursor myszy na jeden z czterech niebieskich linii w ramce kadrowania i przeciągnij ją, aby skadrować obraz. Możesz także ustawić rozmiar i położenie ręcznie. Dodatkowo, możesz również obrócić obraz o 90 stopni w lewo lub w prawo, a także przerzucić w poziomie lub w pionie. Następnie, ustaw współczynnik obrazu jako rozdzielczość pierwotna lub rozmiar przycięcia, 16:9 lub 4:3, zależnie od potrzeb. Opcja „Synchronizuj” pozwala zsynchronizować ścieżki wideo i audio.
Dostosuj obszar przycięcia przeciągając i upuszczając klamry. Możesz także dostosować obszar przycięcia do żądanej pozycji przy pomocy lewego przycisku myszy.

Edycja efektów w filmie
Możesz dostosować „Prędkość”, „Głośność”, „Jasność”, „Kontrast” i „Nasycenie” filmu przeciągając odpowiednie suwaki.

Dodawanie znaków wodnych
Możesz wstawić znaki wodne w filmie, w postaci obrazu lub tekstu. Kliknij „…”, aby dodać pliki obrazów z dysku. Kliknij „T”, aby wpisać tekst, cyfry, symbole itp. Użyj przycisków “︿” i “﹀”, aby zmienić kolejność wyświetlania znaków wodnych, jeśli wybrałeś więcej niż jeden. Rozmiar, położenie i przezroczystość znaków wodnych również można łatwo dostosować.

Ustawianie napisów
Klikając przycisk „…” możesz wstawić zewnętrzne napisy do filmu. Po zaimportowaniu pliku napisów, możesz dostosować opcje takie jak: „czcionka”, „rozmiar”, „efekt”, „kolor”, „pozycja” i „kodowanie napisów”. Możesz także kliknąć przycisk „Wyszukaj napisy”, aby znaleźć odpowiedni plik napisów w sieci. W najnowszej wersji programu dodano opcję „Styl”, która pozwala dodatkowo dopasować wygląd napisów w filmie. Dostosuj „przezroczystość” i „pozycję” napisów przeciągając odpowiednie suwaki. Kliknij przycisk „Góra”, „Środek” lub „Dół”, aby precyzyjniej ustawić ich położenie.

Wybór formatu i zapis filmu
Zacznij od zapisania zmian wprowadzonych w filmie. Kliknij przycisk „OK” w oknie, a zostaniesz przekierowany do głównego interfejsu programu. Wybierz format pliku rozwijając pasek „Profil”, kliknij przycisk „Konwertuj” i odczekaj, aż plik filmu zostanie utworzony na dysku komputera.
