
ApowerRecover to program do odzyskiwania danych, który umożliwia przywrócenie utraconych plików z dysków twardych. Istnieje wiele sytuacji, które mogą prowadzić do utraty danych: przypadkowe wykasowanie, błędy formatowania, czy nieprawidłowa obsługa komputera. W niniejszym przewodniku programu ApowerRecover znajdziesz informacje, które pozwolą ci odzyskać cenne dane nawet bez zaawansowanej wiedzy technicznej.
Porady dla użytkowników ApowerRecover
Wstęp
Kliknij przycisk poniżej, aby zainstalować program na komputerze i uruchom go.
Wyszukiwanie utraconych plików
Po uruchomieniu programu, zobaczysz kilka opcji podzielonych na trzy kategorie: „All Files”, „Media Files” oraz „Documents, Archives & Emails”. Jeśli chcesz przywrócić wszystkie pliki, możesz zaznaczyć opcję „All Data”. W przeciwnym wypadku, zaznacz pole przy wybranym typu plików, które chcesz przywrócić. Możesz zaznaczyć jeden lub więcej rodzajów plików.
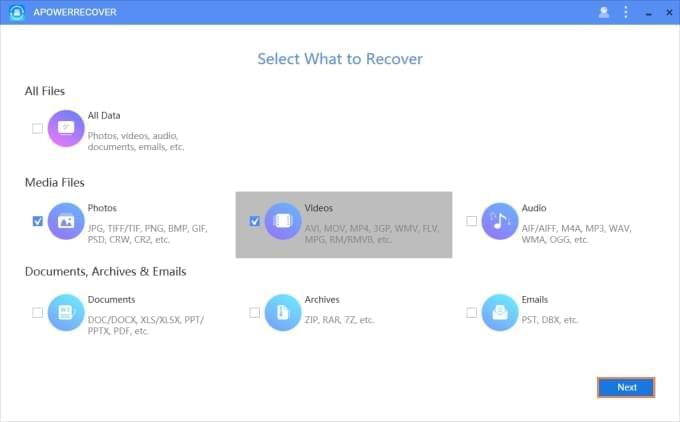
Następnie, naciśnij przycisk „Next”, aby kontynuować. Później wystarczy wybrać lokalizację, którą chcesz przeskanować w poszukiwaniu utraconych plików. Aplikacja dzieli dostępne opcje na „Common Location” i „Connected Disks”.
Najczęstsze lokalizacje
Pulpit i kosz należą do najczęstszych lokalizacji wybieranych przez użytkowników. Możesz także kliknąć opcję „Select Location”, aby przeskanować określoną lokalizację na dysku.
Dyski przenośne
Program umożliwia także wyszukiwanie utraconych plików na dyskach i urządzeniach przenośnych. Możesz wybrać partycje „C”, „D” lub „E”, by odzyskać pliki bezpośrednio z komputera. Jeśli chcesz przywrócić dane z karty pamięci, aparatu fotograficznego lub innych urządzeń, musisz najpierw podłączyć je do komputera. Zostaną one wówczas wyświetlone w karcie „Connected Disks”. Wystarczy wówczas wybrać urządzenie z listy i kliknąć „Next”, a aplikacje automatycznie rozpocznie wyszukiwanie.
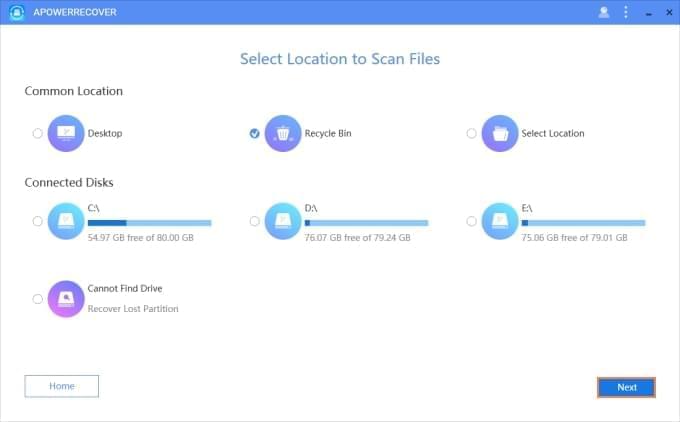
W trakcie korzystania z programu możesz natrafić na sytuację, gdy nie możliwe jest wyszukanie dysku na opisane wyżej sposoby. W takim przypadku wybierz opcję „Cannot Find Drive” > Wybierz dysk > „Search”. Jeśli uda ci się znaleźć w ten sposób żądaną partycję, zaznacz ją i kliknij „Scan”. Jeśli nadal nie możesz znaleźć szukanej partycji, wybierz opcję „Deep Search” i wybierz odpowiednią partycję.
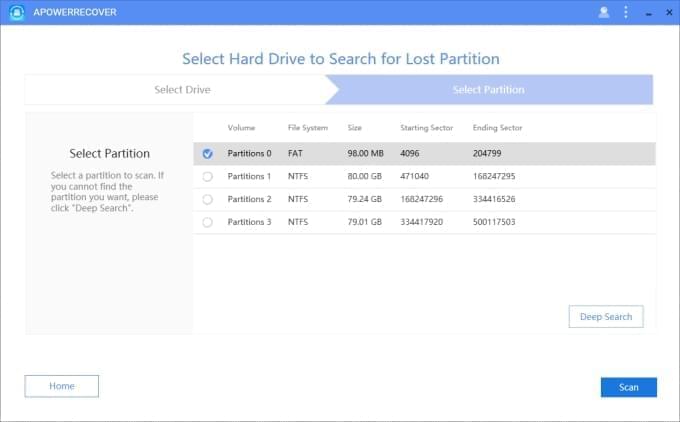
Porada: W trakcie procesu wyszukiwania możesz kliknąć „Stop” w dowolnym momencie i potwierdzić wybór naciskając „OK”.
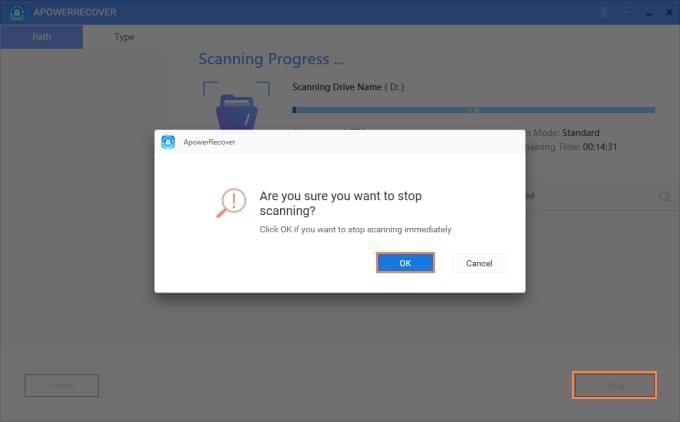
Podgląd pliku
Po ukończeniu skanowania, wyszukane pliki zostaną skategoryzowane w odrębnych folderach wg ściezki i typu pliku. Foldery te zostaną wyświetlone w lewej części interfejsu programu. Po prawej stronie widoczna będzie lista wszystkich wykrytych plików wraz ze szczegółowymi informacjami, w tym ich nazwa, rozmiar, data utworzenia oraz data modyfikacji. Jeśli nie jesteś pewien, czy wybrany plik jest tym, którego szukasz, możesz kliknąć go, aby wyświetlić podgląd pliku nad polem informacyjnym.
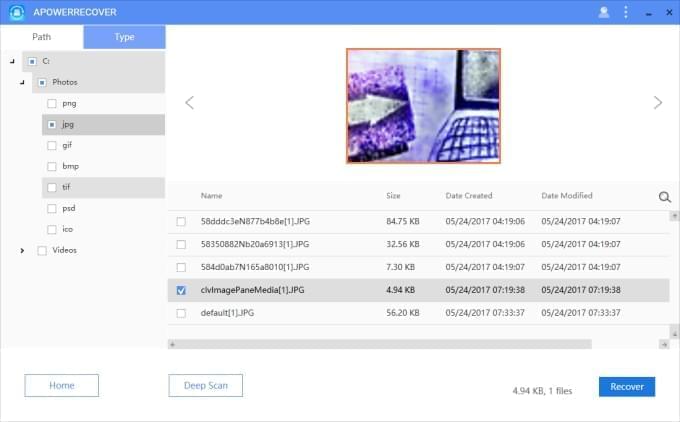
Przywracanie danych
Jak wspomniano wcześniej, dane posortowane są wg osobnych kategorii, dzięki czemu możesz sprawdzić poszczególne foldery, kliknąć opcję „Recover”, a później „Browse”, by zapisać przywrócone dane w określonej lokalizacji. Dodatkowo, możesz też dokonać przeglądu plików przed ich przywróceniem.
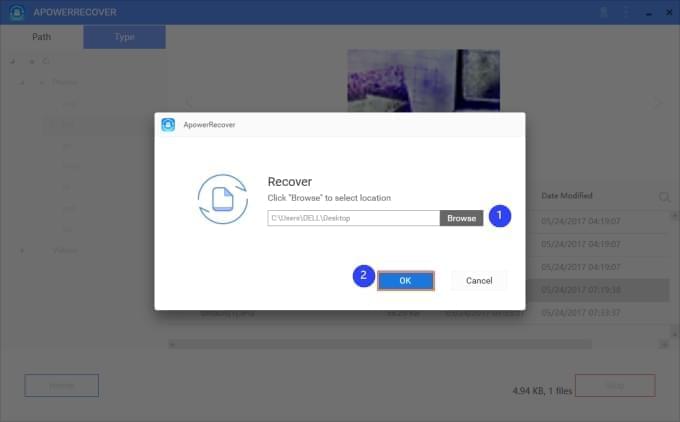
Jeśli nie uda ci się znaleźć pożądanego pliku, możesz kliknąć przycisk „Deep Scan”, a program rozpocznie gruntowne wyszukiwanie danych. Po jego ukończeniu możesz wybrać odpowiednie pliki do przywrócenia.
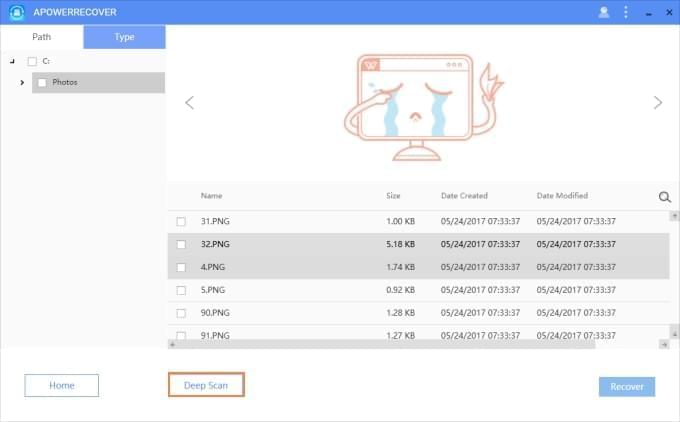
Porada: Proces przywracania plików można zatrzymać w dowolnym momencie klikając „Stop”, a następnie „OK”.
Mamy nadzieję, że ten przewodnik ułatwi ci korzystanie z programu ApowerRecover. Jeśli jednak natrafisz na jakieś trudności lub masz dodatkowe pytania związane z programem, prosimy o kontakt.